Настройка аккаунта языковой школы
Вкладка «Школа»
Вы можете приступить к настройкам школы, перейдя во вкладку Настройки > Школа.
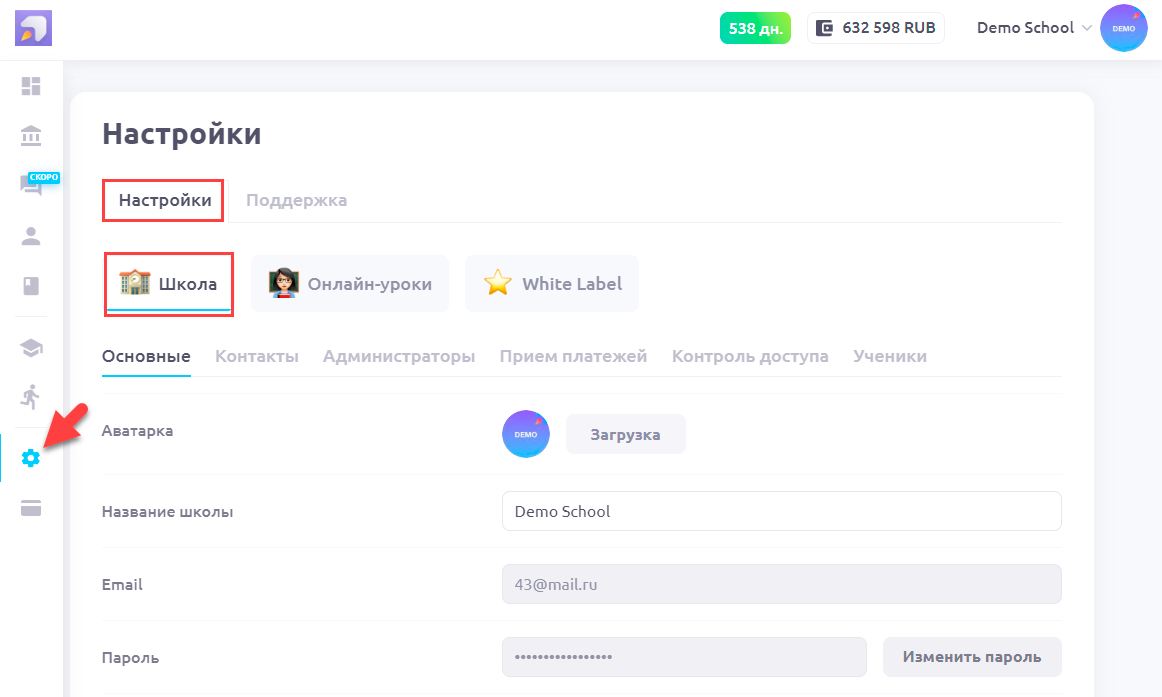
Основные настройки школы
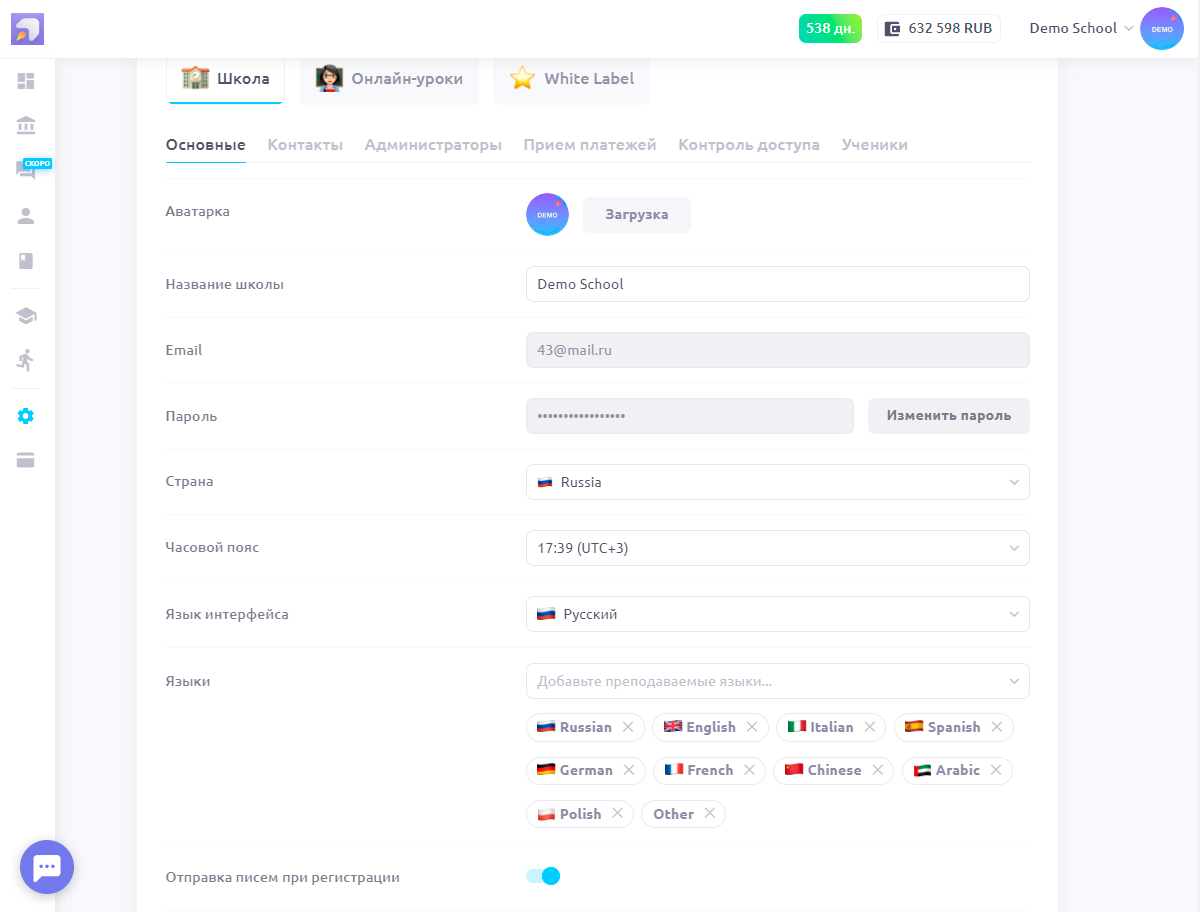
- Аватарка. Загрузите аватар школы. Видеть аватар школы могут только администраторы.
Название школы. Укажите название вашей школы. Ваши ученики будут видеть его во вкладке браузера после авторизации в своем аккаунте.
Email. В этом поле заполните электронную почту вашей школы. На нее платформа будет отправлять уведомления о необходимости своевременной оплаты.
Пароль. Установите пароль и не передавайте его сторонним лицам.
Страна. Выберите страну, в которой вы находитесь. Выбор страны влияет на валюту оплаты подписки.
Часовой пояс. Установите часовой пояс страны, в которой вы находитесь.
Язык интерфейса. На текущий момент вы можете установить один из следующих языков: русский, английский, украинский, польский и испанский.
Языки. Выберите все языки, которые учителя будут преподавать в вашей школе. При добавлении нового преподавателя выбор языка будет ограничен этой настройкой.
Отправка писем при регистрации. При создании аккаунтов пользователям на почту от имени школы будут приходить данные для входа на платформу. Эту настройку можно отключить, если вы хотите отправлять данные другим способом. При регистрации логин и пароль будут видны в карточке ученика или преподавателя.
Контакты школы
Укажите контактные данные вашей школы.
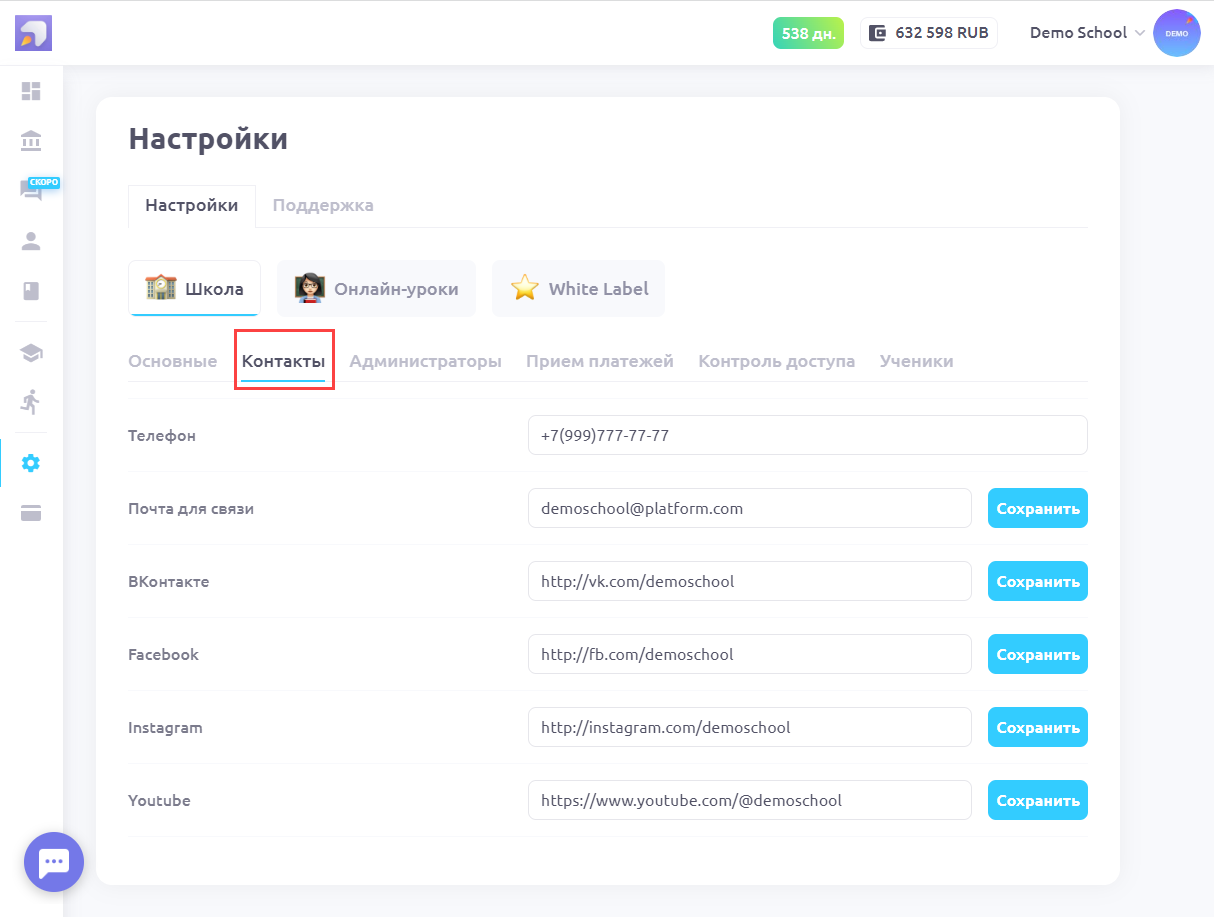
Телефон. Учителя и ученики школы смогут связаться с вами по телефону в случае непредвиденной ситуации.
Почта для связи. Если вы хотите получать сообщения от учеников и учителей на отдельную почту, ее нужно указать в этом поле.
ВКонтакте. Заполните это поле ссылкой на вашу школу в социальной сети VK, если у вас есть аккаунт.
Facebook. Укажите свой аккаунт в социальной сети Facebook.
Instagram. В этом поле разместите ссылку на ваш аккаунт в социальной сети Instagram.
YouTube. Добавьте в это поле ссылку на ваш аккаунт YouTube.
Если у ученика нет уроков на балансе, либо он деактивирован, при попытке зайти в этот класс ученик увидит email и телефон школы из вкладки «Контакты»:

Администраторы школы
Вы можете добавить несколько администраторов (сотрудников) в школу и распределить между ними зоны ответственности.

Здесь вы можете добавить нового сотрудника, просмотреть список ранее добавленных и их доступы.
Чтобы добавить нового администратора, необходимо нажать на кнопку «Добавить нового сотрудника», ввести его почту, указать, к каким разделам административного кабинета у него будет доступ, и нажать кнопку «Создать сотрудника».

Доступ к разделу «Настройки» есть только у главного администратора.
После создания аккаунта будет сформирован персональный логин и пароль, который вам необходимо скопировать и отправить администратору.
Прием платежей
Активируйте настройку приема платежей через платформу.

Выберите платежную систему, через которую вам будет удобно принимать платежи от учеников. Инструкция по настройке доступных платежных систем описана в этой статье.
Если у вас есть отдельные ссылки на оферту и политику обработки персональных данных, вы можете заполнить соответствующие поля. Ученикам эти ссылки будут доступны при оплате пакетов уроков.
Контроль доступа
Разделение группы доступа необходимо, чтобы распределить базу пользователей (учеников и учителей), сотрудников и марафонов по филиалам. Таким образом, каждый сотрудник филиала сможет работать только с пользователями своего филиала. Полный доступ ко всей базе пользователей будет иметь только главный администратор или тот сотрудник, которому будут добавлены все группы доступа.
Например, у вашей школы несколько филиалов, находящихся в разных странах или городах. Вы можете присвоить сотруднику тег «London», и этот сотрудник сможет добавлять и просматривать учеников, учителей и марафоны только с этим тегом – остальные видны не будут.
В момент добавления ученика ему присваивается группа доступа. Она нужна для того, чтобы при подборе учителя показывались только те учителя, которые соответствуют выбранному тегу ученика. Аналогично и в марафонах: в момент добавления участников в марафон можно будет установить группу доступа, чтобы сразу определить для них филиал.
Пользователей без группы доступа будет видеть только главный администратор. Советуем сотрудникам школы не удалять у пользователей группу доступа, так как пользователь пропадет из их видимости.
Для настройки групп доступа необходимо активировать тумблер. Перед этим рекомендуем подготовить группы доступа и распределить имеющихся пользователей по группам доступа, если такие есть.
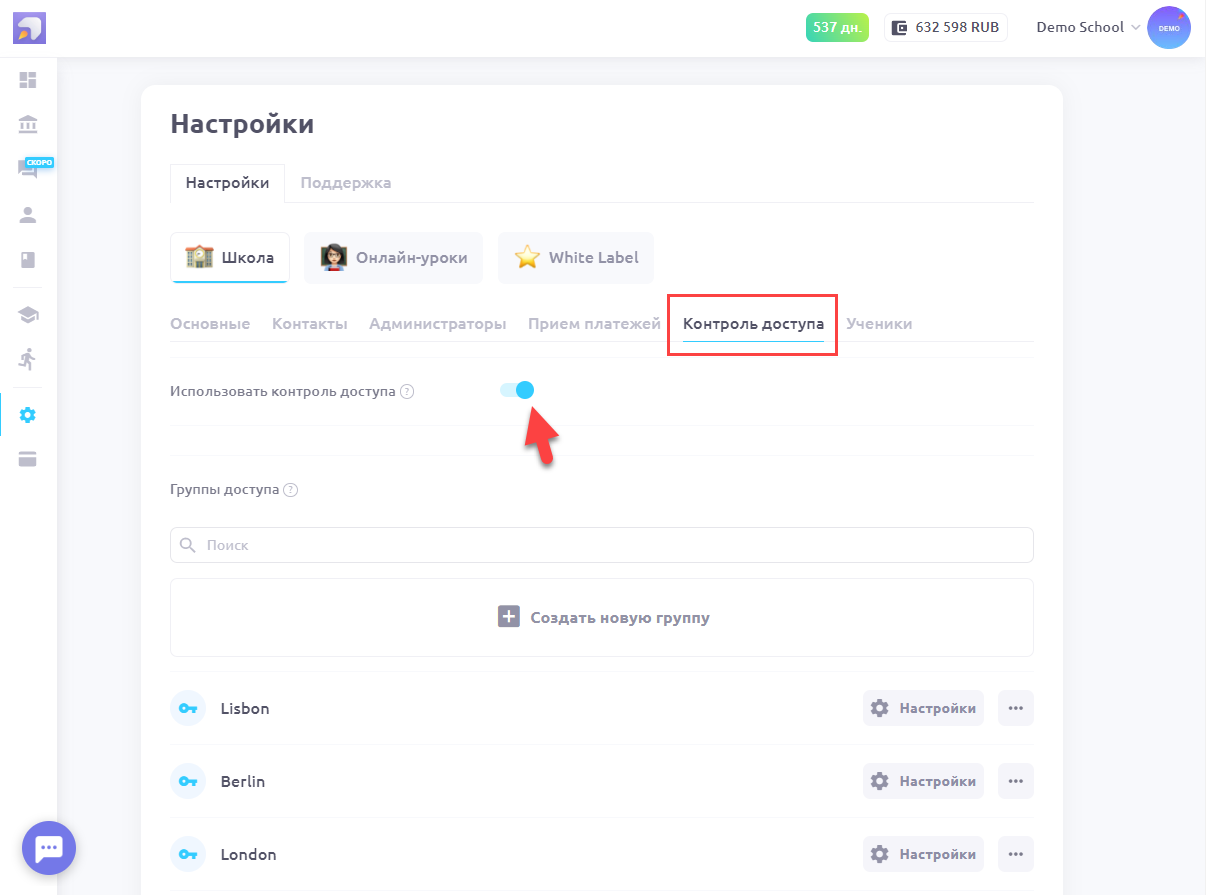
После включения групп доступа рядом с пользователями появится иконка «Ключик», при наведении на которую появится подсказка, к каким группам доступа относится пользователь.
Таким образом, можно полностью распределить базу пользователей по отдельным филиалам.
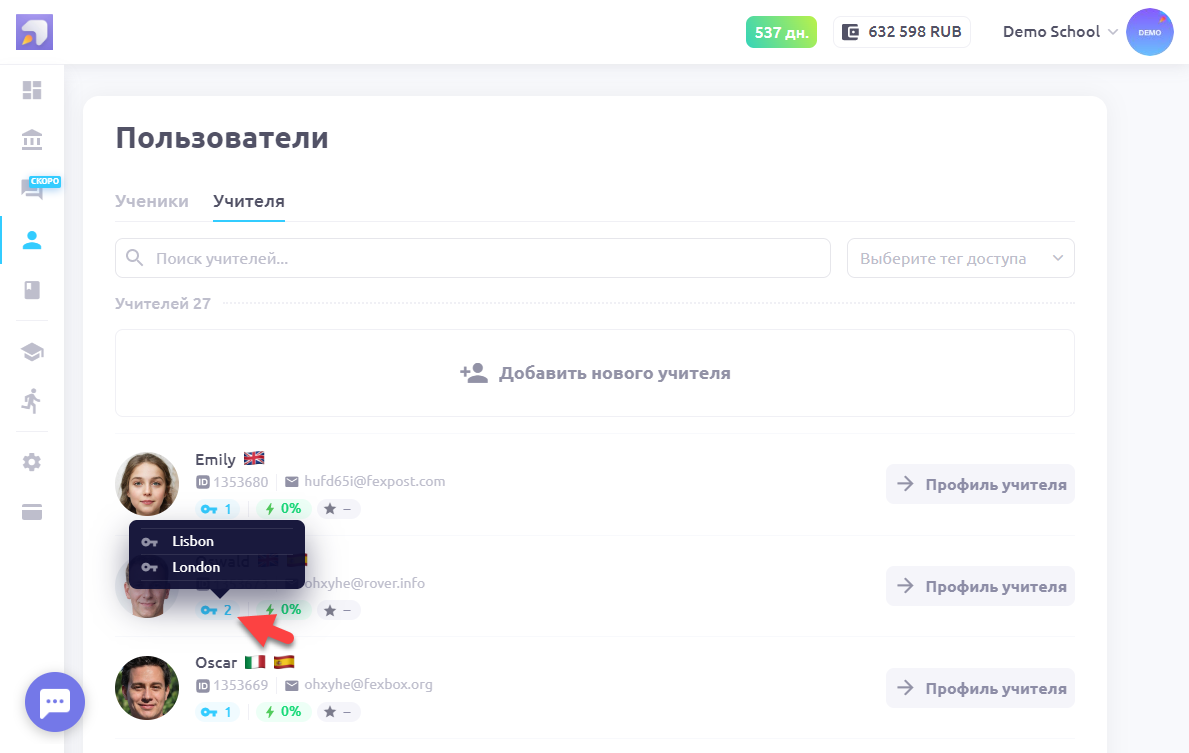
Ученики
В этой вкладке вы можете создать рекламный баннер и настроить его отображение у учеников. Подробнее об этом вы можете прочитать в нашей статье.
Вкладка «Онлайн-уроки»
Переходим к настройке онлайн-уроков в вашей школе.
Основные настройки
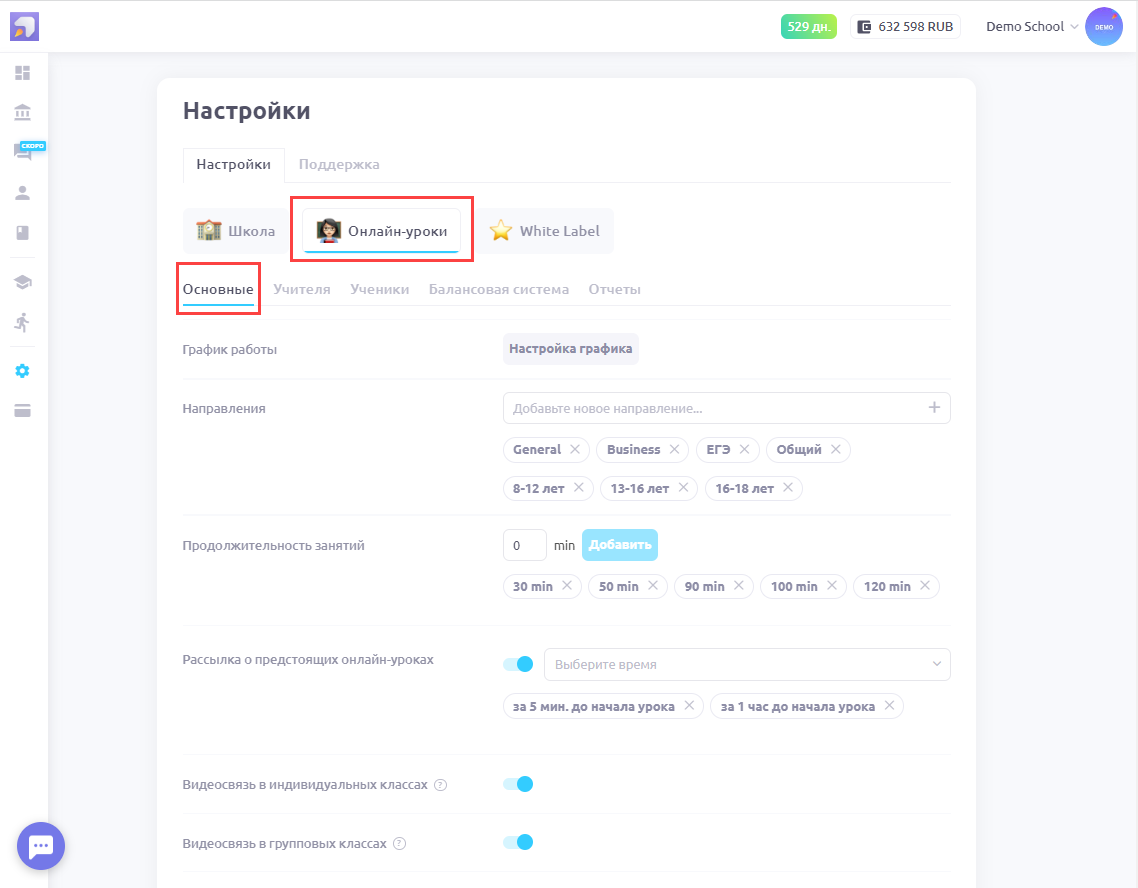
График работы
Если у вас есть фиксированное время работы, вы можете выставить рабочие часы школы. В таком случае, ваши преподаватели не смогут поставить занятия в те часы, когда школа не работает. Галочками отмечены рабочие часы, если галочку убрать — часы станут нерабочими.
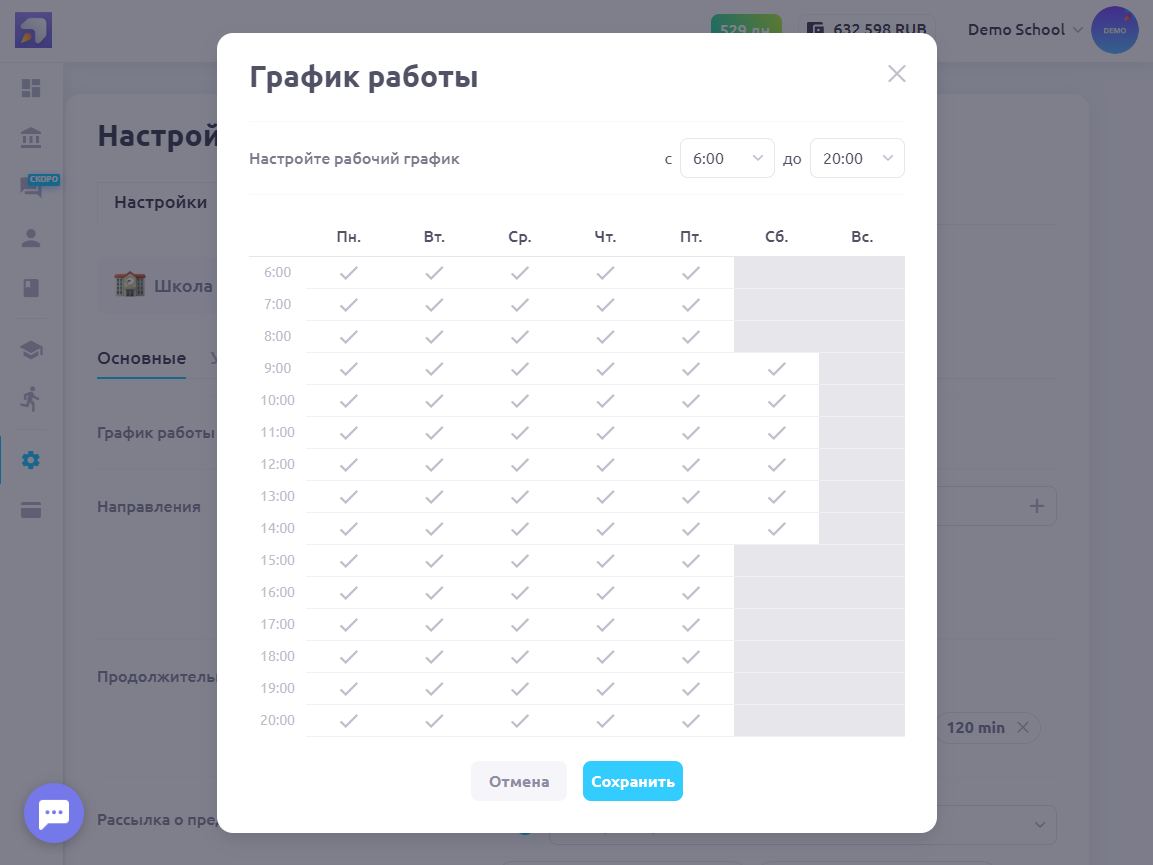
Направления. Вы можете разделить базу учеников по направлениям с помощью тегов для более удобной работы в системе. Например, по возрастным группам или целям обучения. Но не путайте направления с группами доступа! О том, как настроить группы и разделить пользователей на филиалы, вы можете прочитать в этой статье.
Продолжительность занятий. Добавьте продолжительность уроков вашего языкового центра. После этой настройки учителя и администраторы не смогут поставить другую продолжительность урока в график.
Рассылка о предстоящих онлайн-уроках. Выберите удобный промежуток времени — за это время до начала урока ученик получит напоминание по почте. Варианты — за 5 минут, за час и за 3 часа до начала урока.
Видеосвязь в индивидуальных классах. Активируйте тумблер, если планируете использовать сервис внутренней видеосвязи в школе.
Видеосвязь в групповых классах. Аналогично, если тумблер активирован — вы можете использовать видеосвязь платформы в групповых классах. Деактивируйте его, если в школе используются сторонние сервисы видеосвязи, например, Zoom.
Учителя
Здесь вы предоставляете права вашим преподавателям на редактирование графика работы, настройку занятий с учениками, доступ к каталогу школы.

Ученики
Установите настройки запроса NPS у учеников, настройки авто-активации и деактивации учеников школы.
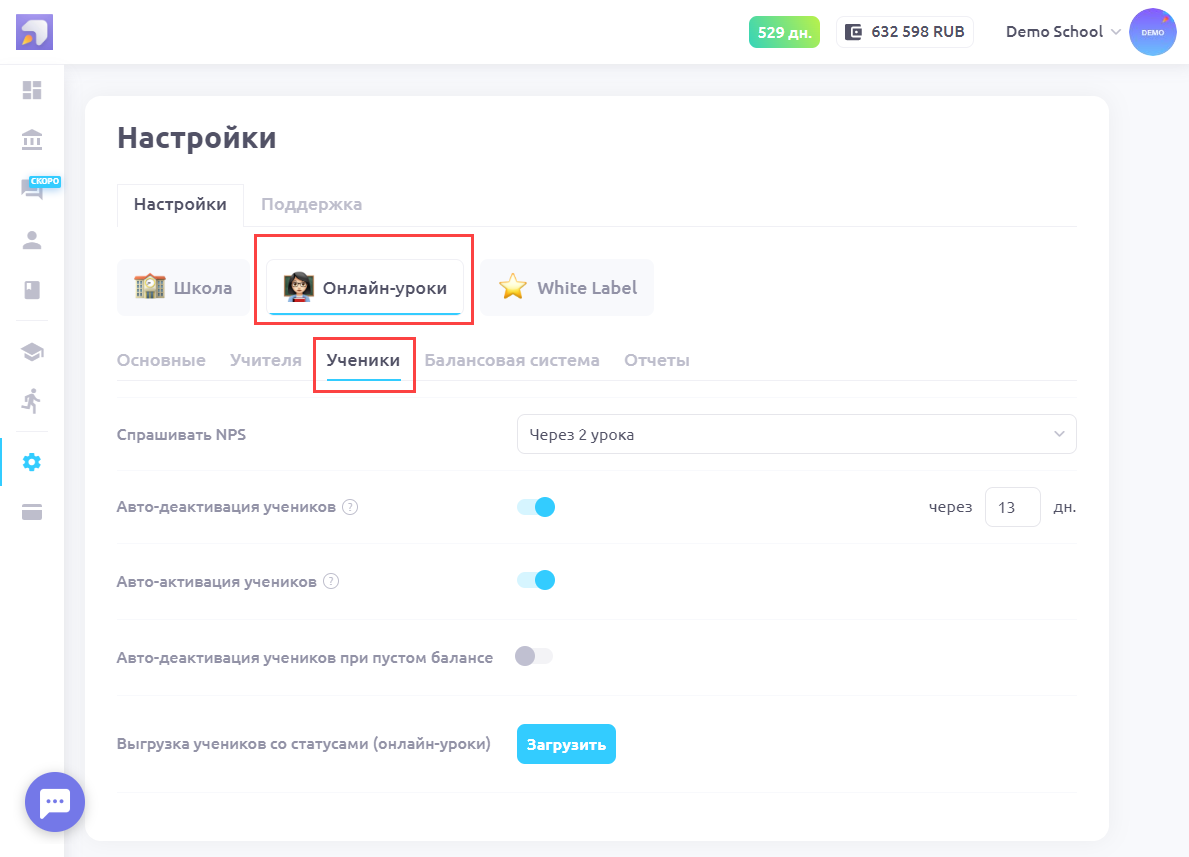
Спрашивать NPS. Подробнее о настройке запроса NPS у учеников вы можете узнать из этой статьи.
Авто-деактивация учеников. Платформа автоматически деактивирует учеников после установленного вами количества дней после последнего проведенного урока. Деактивированный ученик не учитывается в тарифе.
Авто-активация учеников. Как только вы назначите ученику урок, платформа автоматически активирует его. Он сможет зайти в виртуальный класс и будет учитываться в тарифе.
Авто-деактивация учеников при пустом балансе. Эта настройка будет стимулировать учеников на покупку нового пакета уроков, так как у деактивированного ученика нет доступа в виртуальный класс.
Выгрузка учеников со статусами (онлайн-уроки). При нажатии на кнопку, начнется автоматическая загрузка файла с данными учеников и их статусами (активирован и деактивирован) в формате Excel.
Балансовая система
Информацию о том, как работает балансовая система по учету уроков на платформе, вы можете узнать из этой статьи справочного центра.
Отчеты
Платформа позволяет получать информацию о балансах учеников, их посещаемости и проведенных уроках в форме отчетов.
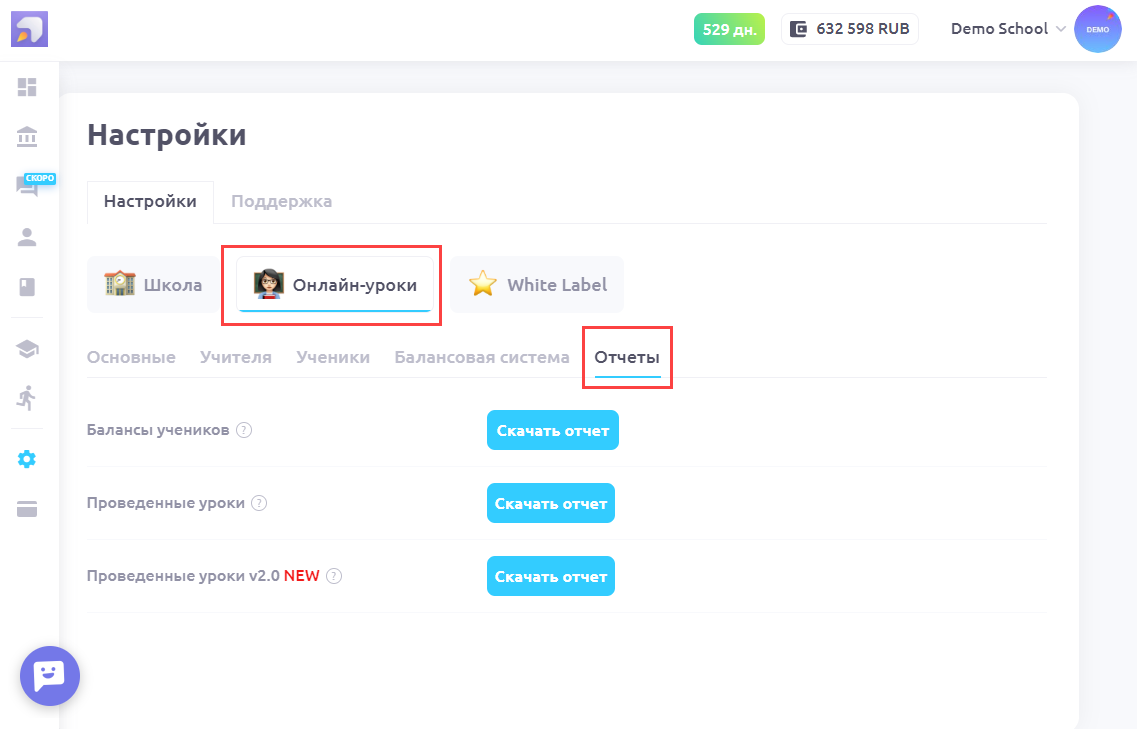
Балансы учеников
Информативный отчет, который содержит следующую информацию:
ФИО ученика;
почта и телефон ученика;
статус ученика (активирован или деактивирован);
количество уроков, которые были приобретены учеником;
остаток уроков на дату выгрузки отчета;
актуальный тариф;
ФИО преподавателя;
дата добавления ученика в школу;
дата последнего добавления уроков на баланс;
дата последнего проведенного урока;
интенсивность уроков ((«Всего уроков в пакете (за всё время)» - «Сколько осталось уроков»)) / (((«Текущая дата» - «Дата создания пакета») * Дни / 7Дней));
периодичность уроков (количество раз в неделю).
Проведенные уроки
Отчет содержит информацию:
ФИО преподавателя;
дата занятия;
тип занятия (групповой или индивидуальный);
ученики (имена учеников, которые присутствовали на занятии);
статус урока (проведен, неявка ученика);
тип пакета (название пакета уроков, который был добавлен ученику или группе).
Проведенные уроки v2.0
Это расширенная версия предыдущего отчета. Содержит данные о посещаемости, проведенных уроках, их длительности и т.д.
На основе данных этого отчета можно построить сводные таблицы с нужной информацией.
Подробную информацию о шаблонах сводных таблиц можно найти в статье.
Вкладка «WHITE LABEL»
Это блок настроек для брендирования платформы.
White label — это решение, которое позволяет вашей школе использовать нашу платформу под собственным брендом.
Платформа будет выглядеть как собственная разработка школы.
Для настройки White label необходимо оплатить эту услугу в тарифах школы.
Вся информация о настройке собственного логотипа школы находится в нашей статье справочного центра.
