Прием оплат от учеников 💸
❗️За прием платежей через платформу взимается комиссия 0,9% от всей суммы.
Настройка оплат
Чтобы включить прием платежей в вашем аккаунте, зайдите в настройки Языкового центра и нажмите на переключатель напротив фразы «Прием платежей через платформу».

Затем настройте платежную систему, нажав кнопку «Настроить».
Для приема платежей на ProgressMe доступны шесть платежных систем:
- Prodamus
- ЮKassa
- Тинькофф
- Robokassa
- Stripe
- Fondy
В этой статье мы подробно разберем, как подключить каждую из них.
Подключение оплаты за онлайн-уроки
Чтобы принимать оплату за онлайн-уроки, необходимо настроить балансовую систему. О том, как это сделать, мы писали в этой статье: https://help.progressme.ru/article/13869
Без предварительной настройки балансовой системы включить прием платежей за онлайн-уроки не получится. При попытке активировать оплату тарифов через платформу, появится предупреждающее окно.

После настройки тарифов и подключения балансовой системы, включите настройку «Оплата тарифов» через платформу в настройках раздела «Балансовая система».
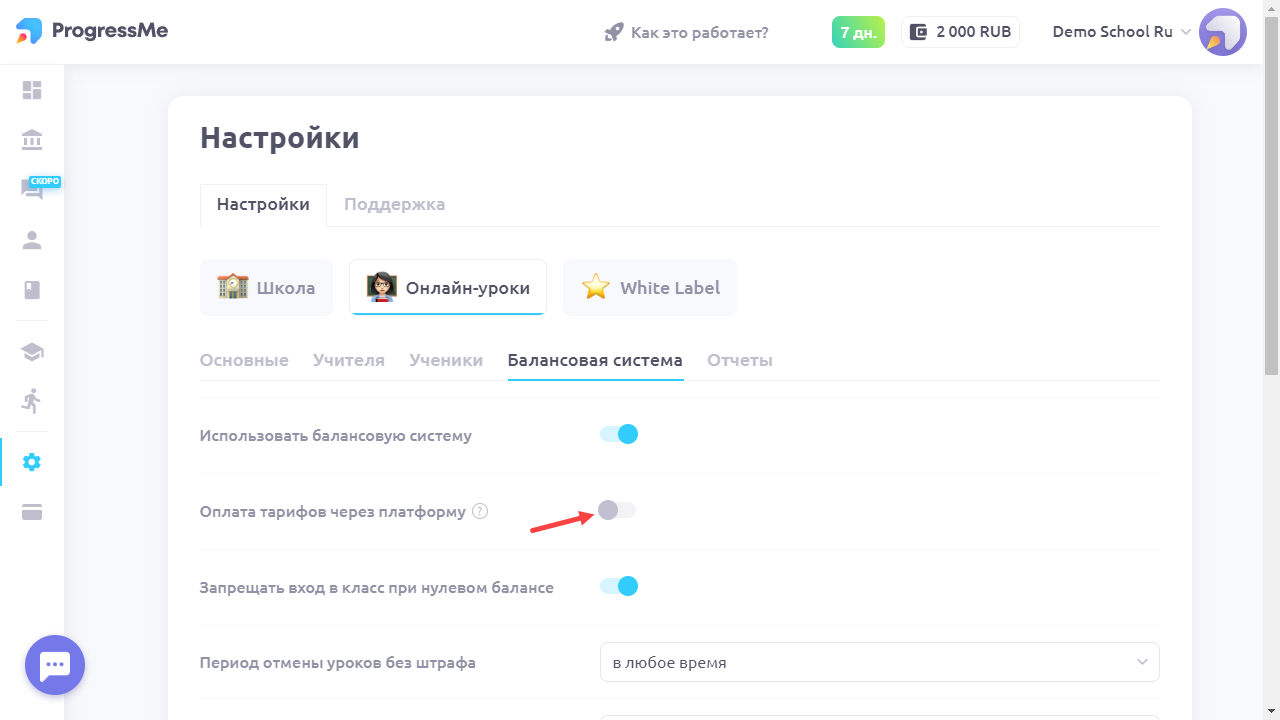
Подключение оплат за марафоны
Оплата за участие настраивается в карточке каждого марафона отдельно.
Перейдите в раздел «Марафоны» и выберите нужный. Во вкладке «Платежи» вы сможете включить прием платежей, задать стоимость участия в марафоне и скопировать ссылку для оплаты через платформу.
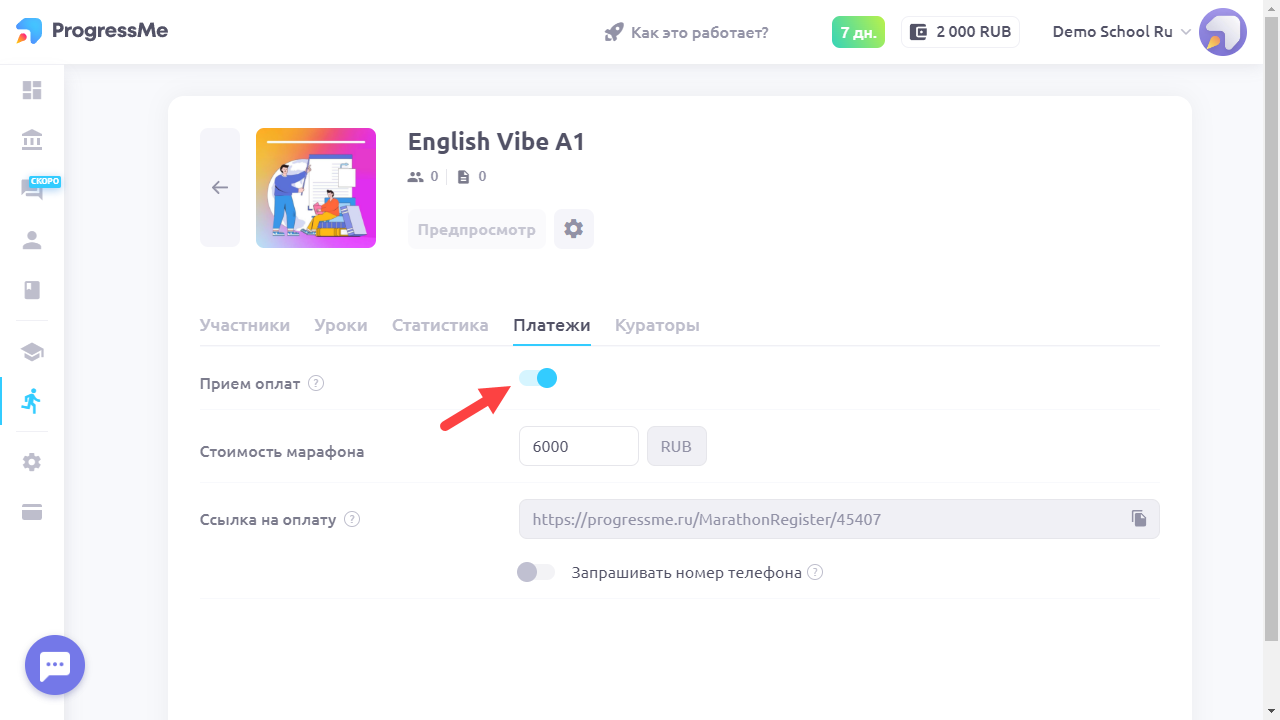
Чтобы участники марафонов могли производить оплату через платформу, скопируйте ссылку на оплату. Ее можно вставить к себе на сайт или отправить участнику напрямую. По ссылке будет доступна форма для оплаты. Участник должен указать имя, адрес электронной почты. Вы можете добавить обязательное поле «Номер телефона» в настройках приема платежей за марафон.
При нажатии на «Перейти к оплате» участник будет перенаправлен на страницу оплаты выбранной вами платежной системы.

❗️Обратите внимание
Когда вы настроите прием платежей на ProgressMe, в кабинете администратора школы появится раздел «История оплат». Там вы сможете отслеживать поступающие платежи, а также следить за финансовыми показателями.
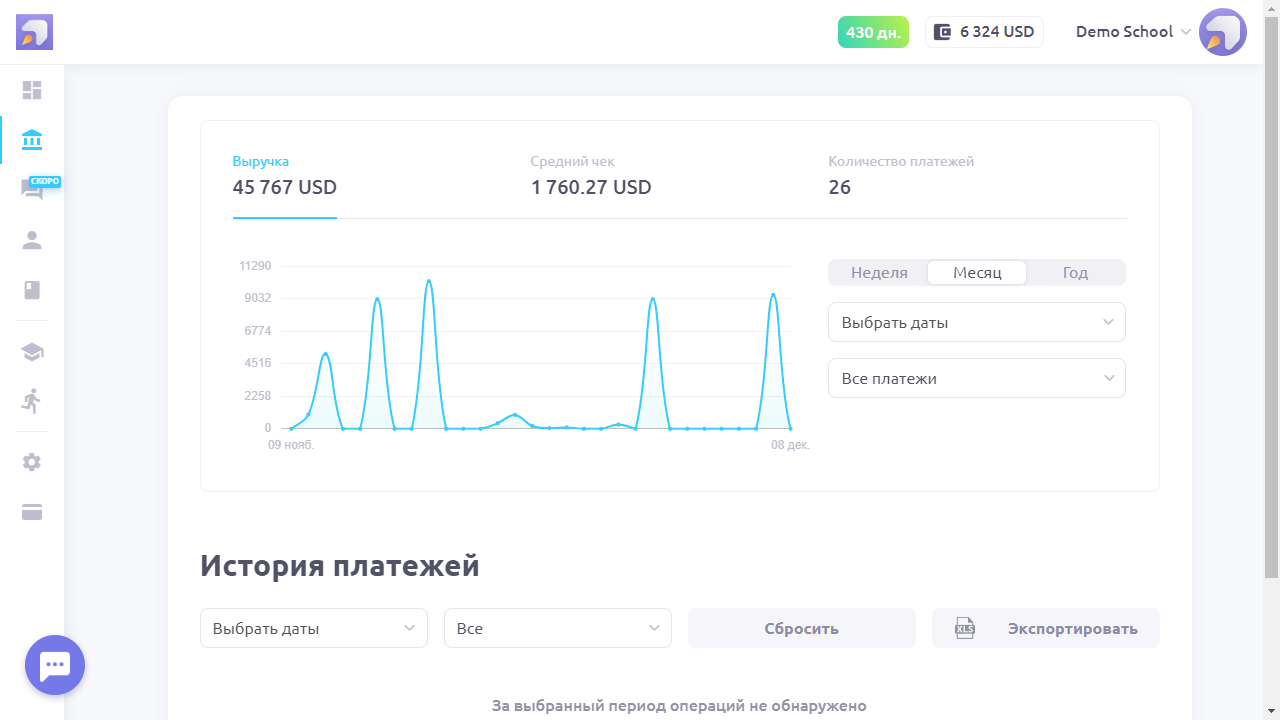
Настройка платежных систем
1. Prodamus
Платежная система Prodamus предназначена для приёма международных платежей и платежей по России.
Основные преимущества:
- Приём оплат в евро, долларах и тенге от клиентов со всего мира;
- Платёжный виджет: множество способов оплаты;
- Автоматизированные рассрочки и кредиты;
- Повторяющиеся (рекуррентные) платежи;
- Бесплатная онлайн-касса по 54-ФЗ;
- Комиссия 10% (для международных платежей);
- Подходит для юрлиц, ИП и самозанятых, зарегистрированных в РФ.
Подключение
Оставляете заявку на подключение по ссылке: https://prodamus.ru/priem-mezhdynarodnyh-platezhey#form
После этого нужно будет заполнить анкету.
Стоимость подключения — 10 000 руб.
После оплаты подключения и заключения договора с Prodamus, вы получите уникальную ссылку на личный кабинет и логин/пароль к настройкам.
Заходите в личный кабинет, нажимаете кнопку «Настройка».

Вводите логин/пароль:
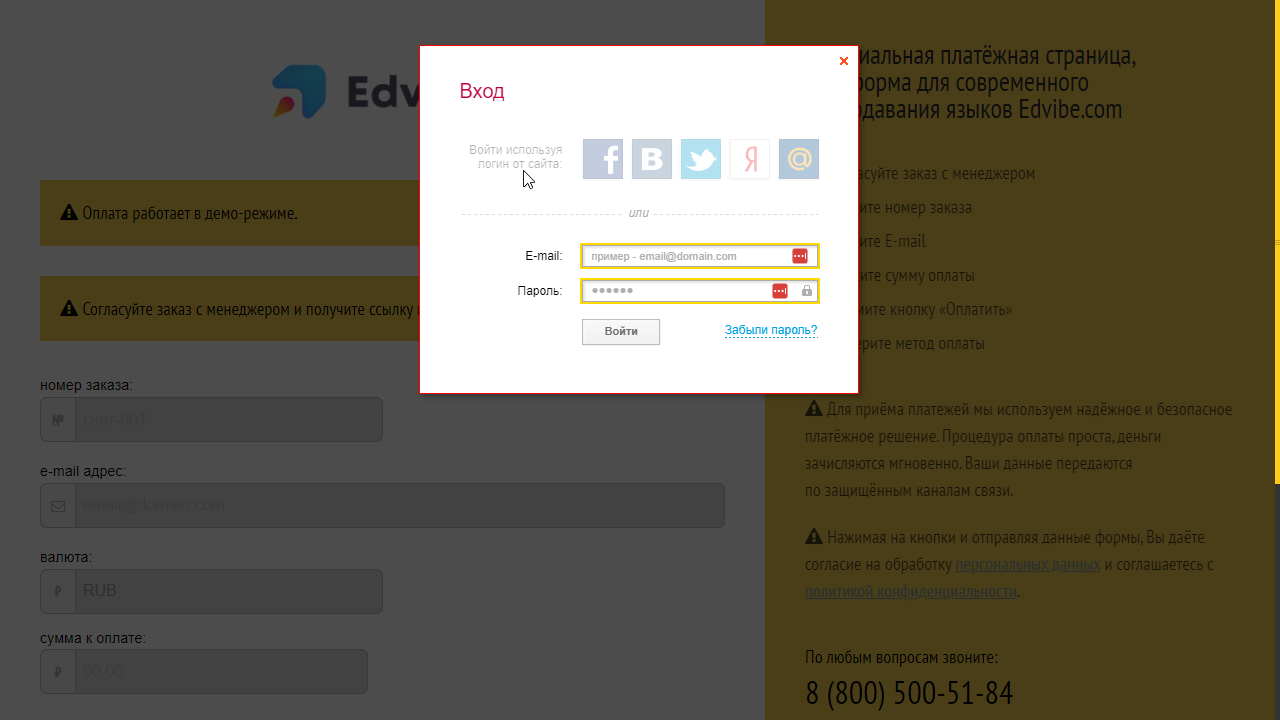
Переходите в окно настроек:
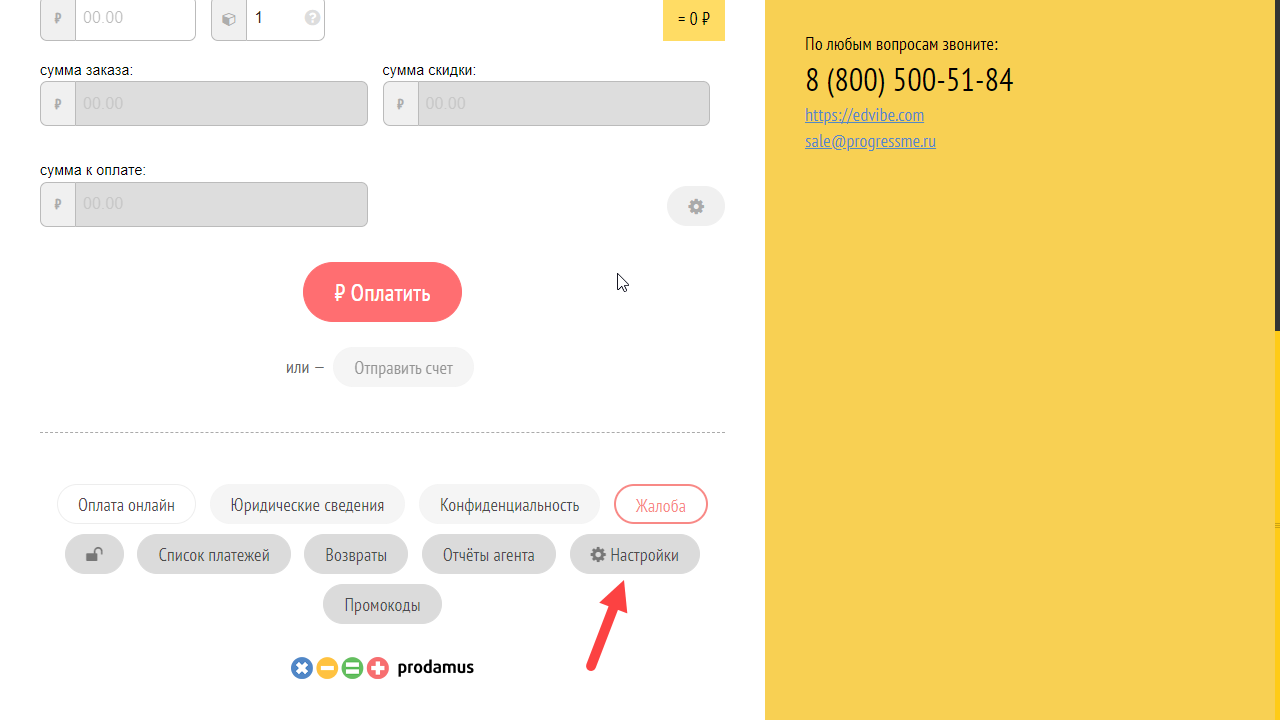
Копируете секретный ключ из настроек Prodamus

Вставляете его в настройки школы

Заполняете поля «Настройка уведомлений» в кабинете Prodamus. Есть 2 возможных варианта.
1. Если вы еще не подключали Full White Label (брендирование платформы), то вместо class.yourschool.com нужно добавить https://progressme.ru/Prodamus/SchoolPaymentConfirm
Вместо sale@progressme.ru нужно указать вашу корпоративную почту
2. Если уже подключили брендирование платформы, и у вас есть поддомен, то вместо class.yourschool.com подставляете ваш поддомен, на котором открывается платформа.
Вместо sale@progressme.ru нужно указать вашу корпоративную почту

Тестируете платежи в Демо-режиме.
Инструкция для тестов: https://help.prodamus.ru/payform/kak-sdelat-testovyi-platezh
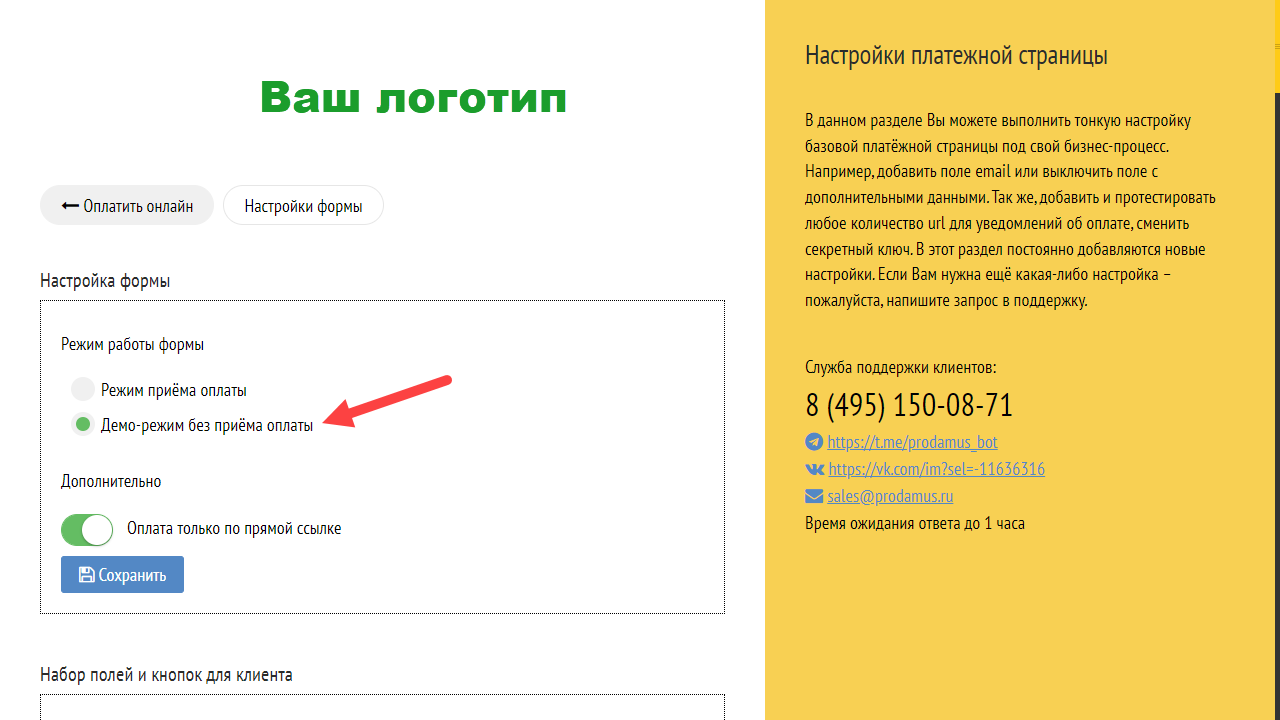
Если тестирование прошло успешно, переключаете кабинет в режим приема оплат.
Настройка завершена.
❗️ Внимание
Если вы хотите проверить прием оплат в «Режиме приема оплат» (не «Демо-режим») — минимальная сумма оплаты, которую можно провести:
- 50 рублей для приема платежей в рублях;
- 100 рублей для приема платежей в валюте.
2. ЮKassa
Для подключения ЮKassa вам нужен личный кабинет.
Если у вас еще нет личного кабинета, нужно заполнить заявку на сайте ЮKassa.
В личном кабинете ЮKassa заполните все пункты раздела «Договор» и отправьте договор на проверку. С требованиями сервиса для оформления договора можно ознакомиться в памятке на сайте ЮKassa.
Менеджер ЮKassa может запросить у вас ссылку на лендинг, на котором будет информация о вашем марафоне. Платежная ссылка на марафон для этого не подойдет.
Затем нужно дождаться подписания договора и создания магазина менеджерами ЮKassa.
Пока договор не подписан, вы можете проверить настройку интеграции с помощью тестового магазина.
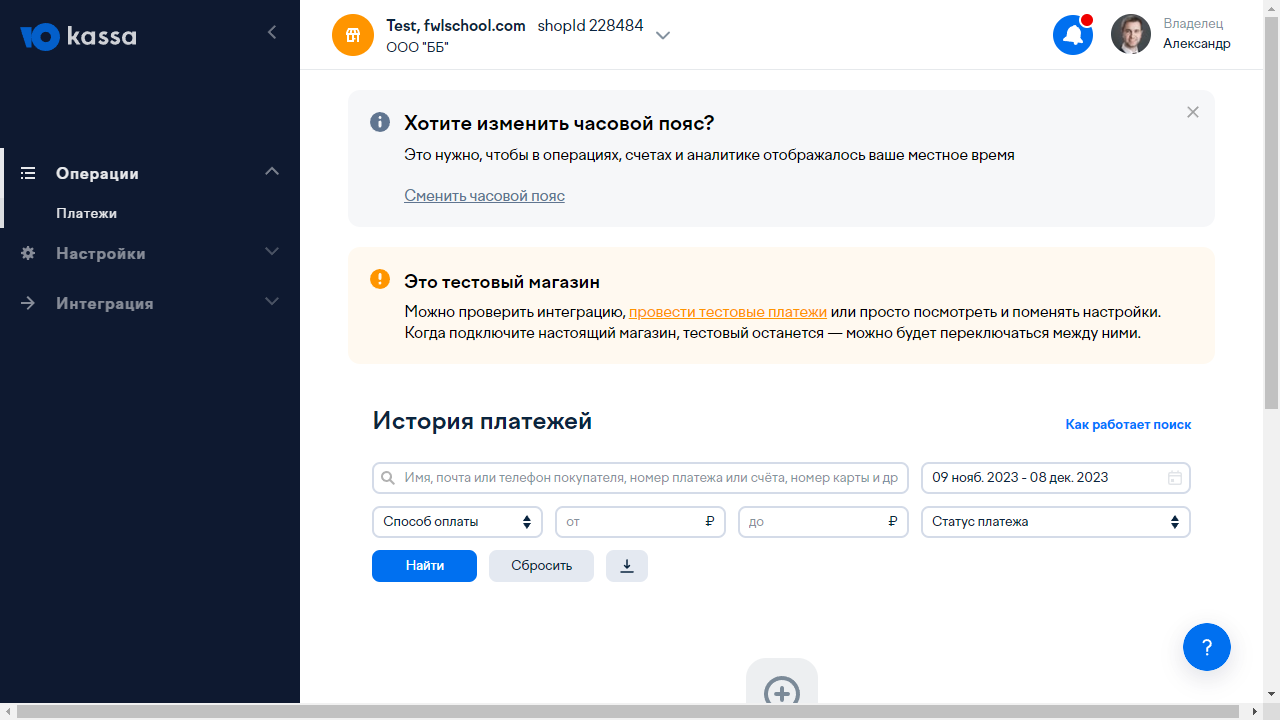
Если у вас уже есть личный кабинет на сайте ЮKassa, для подключения интеграции с ProgressMe вам понадобится идентификатор магазина и API-ключ.
В личном кабинете ЮKassa перейдите из тестового магазина в рабочий и в разделе «Интеграция» — «Ключи API» скопируйте секретный ключ и идентификатор магазина shopid.
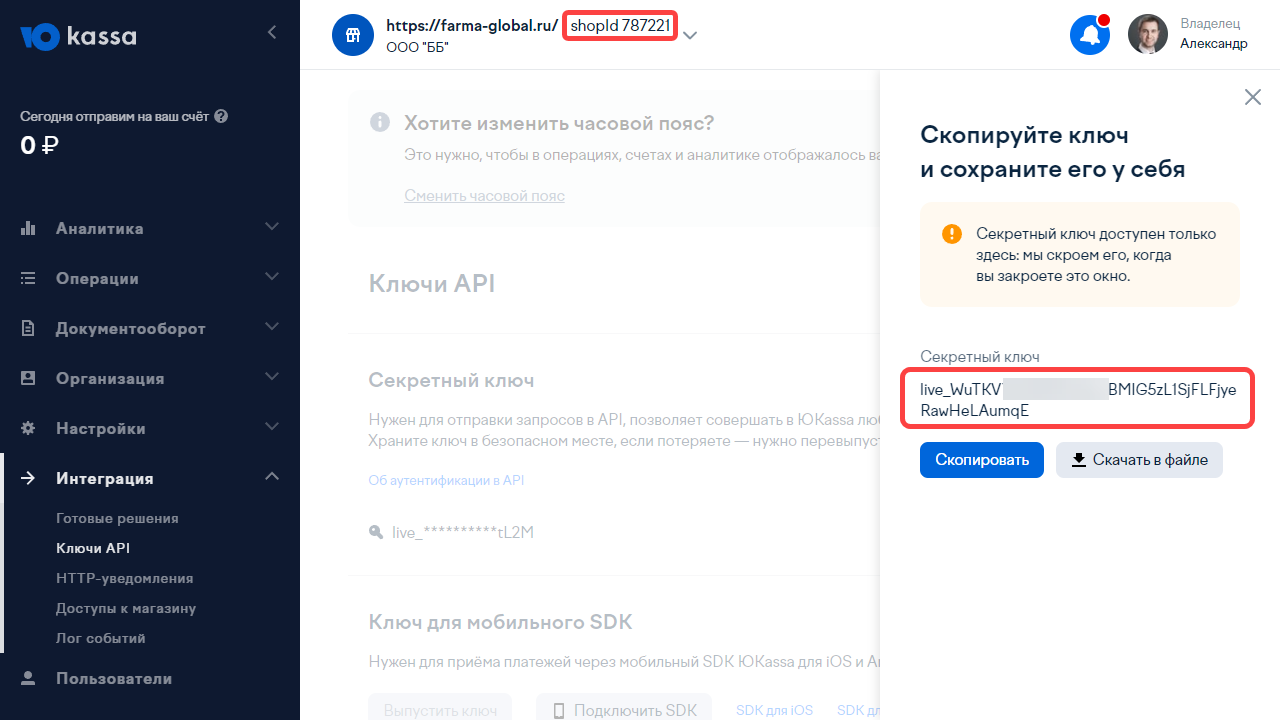
Нажмите кнопку «Настроить».

Выберите ЮKassa, вставьте ключ и идентификатор магазина в соответствующие поля в окне настройки платежной системы. Нажмите «Сохранить».
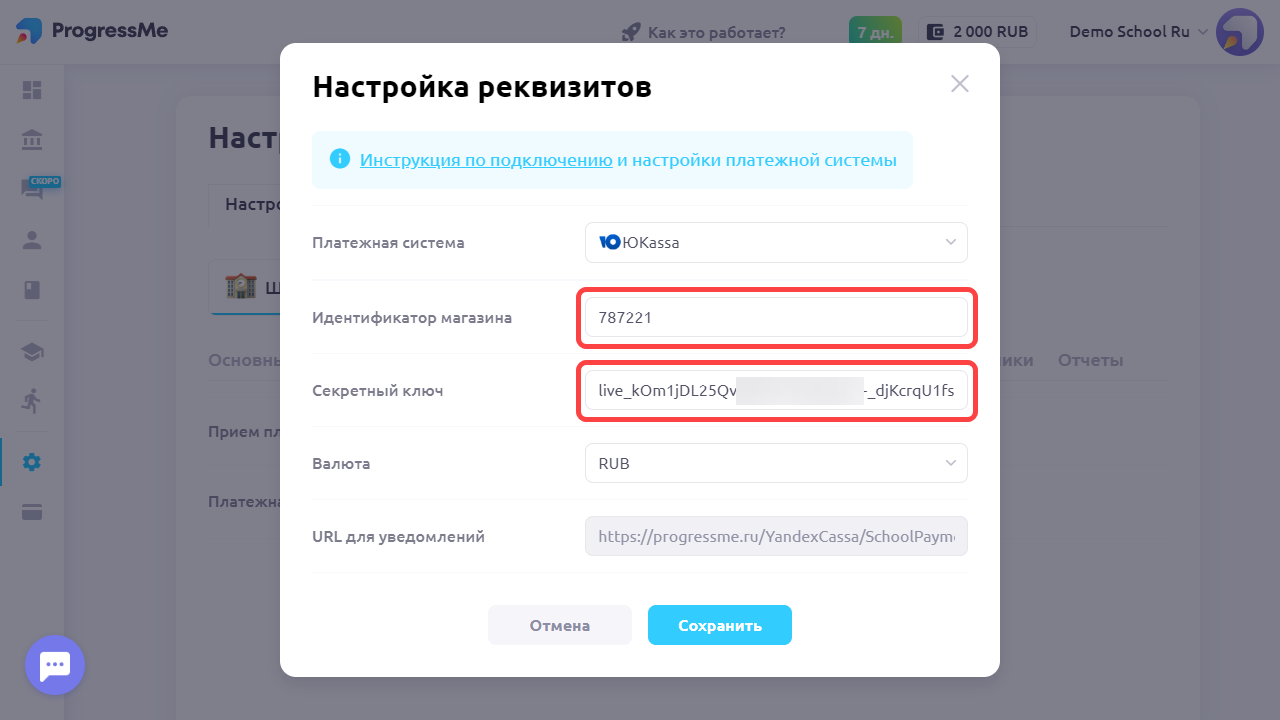
Чтобы настроить уведомления, скопируйте URL для уведомлений (внизу окна) в настройках платежной системы на ProgressMe.
В личном кабинете ЮKassa в разделе «Интеграция» — «HTTP-уведомления» вставьте скопированный URL. Включите селекторы событий.

3. Тинькофф
Для настройки интеграции с Тинькофф вам также потребуется аккаунт на сайте платежной системы. С требованиями к регистрации и оформлению договора можно ознакомиться по ссылке.
Если у вас уже есть аккаунт в Тинькофф, для подключения интеграции вам понадобится номер терминала и пароль. Они находятся на странице Интернет эквайринг > Магазины > Терминалы.
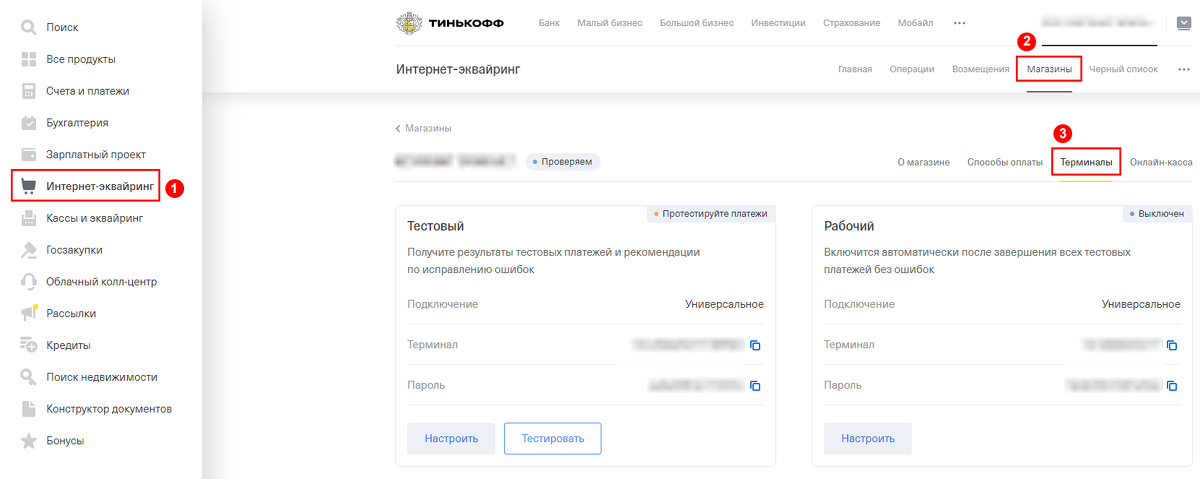
Скопируйте номер терминала и пароль, вставьте их в окно настройки платежной системы на ProgressMe.
Сохраните настройки.
❗️Важно
Если вы используете тестовый терминал платежной системы, проводите оплаты по тарифам и марафонам с низкой стоимостью, чтобы с вашего баланса не списывалась комиссия.
4. Robokassa
Чтобы настроить прием платежей через Робокассу, нужно выбрать систему налогообложения и вставить в настройки платежной системы:
- Идентификатор магазина;
- Пароль №1;
- Пароль №2.
❗️Важно
Если не выбрать систему налогообложения, в чеках не будет отображаться номенклатура платежа.

Эти параметры можно найти в разделе Мои магазины > Настройки > Технические настройки конкретного магазина.
В этом же разделе есть поля Result URL и Success URL. Скопируйте ссылки из соответствующих полей в настройках платежной системы на нашей платформе и вставьте в настройки магазина.
❗️Важно
Если не вставить эти ссылки в настройки магазина, прием платежей работать не будет.
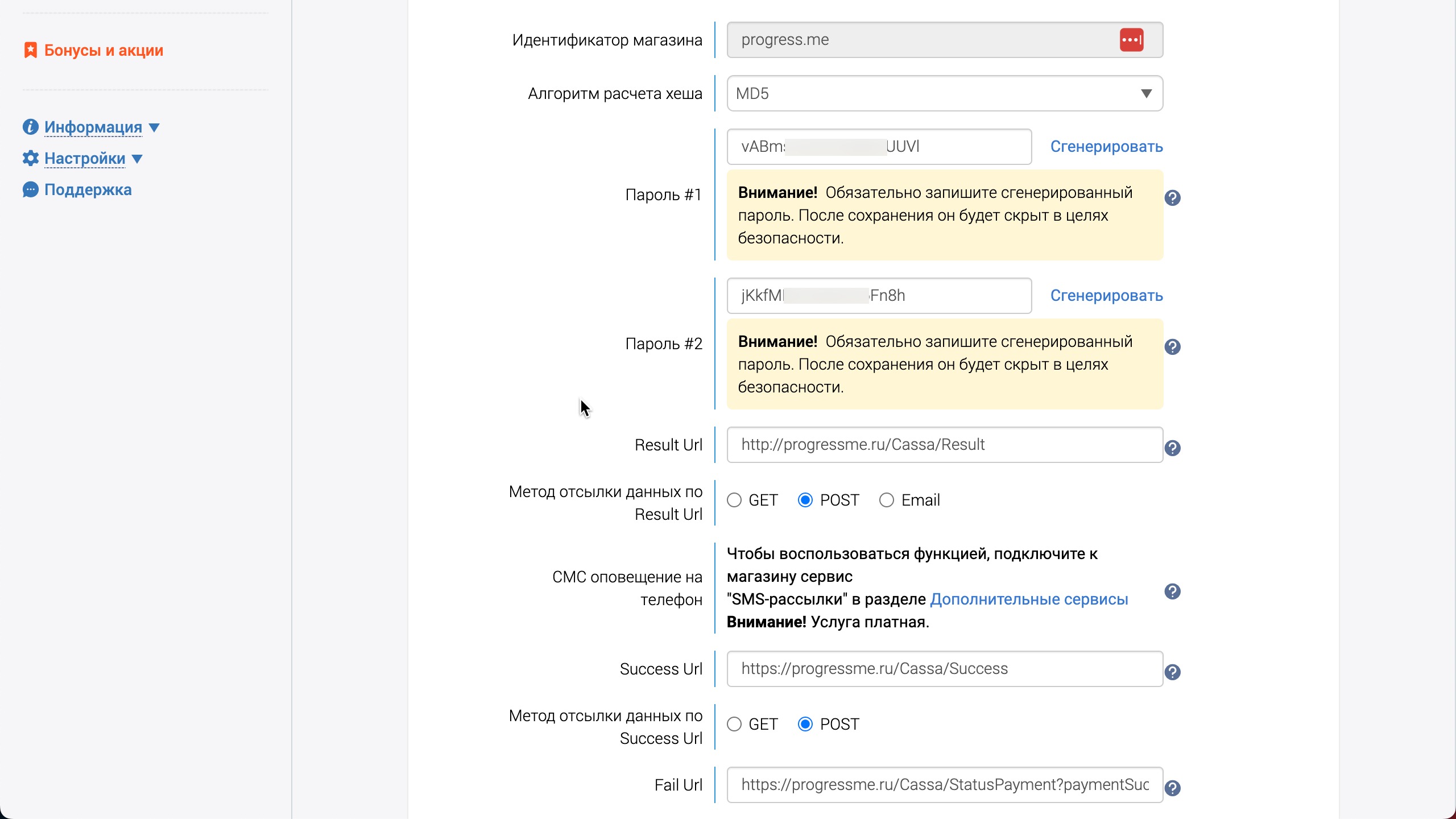
❗️Важно
В настройках Робокассы нужно выбирать POST в пункте «Метод отсылки данных по Result Url». По умолчанию там выбран метод GET.
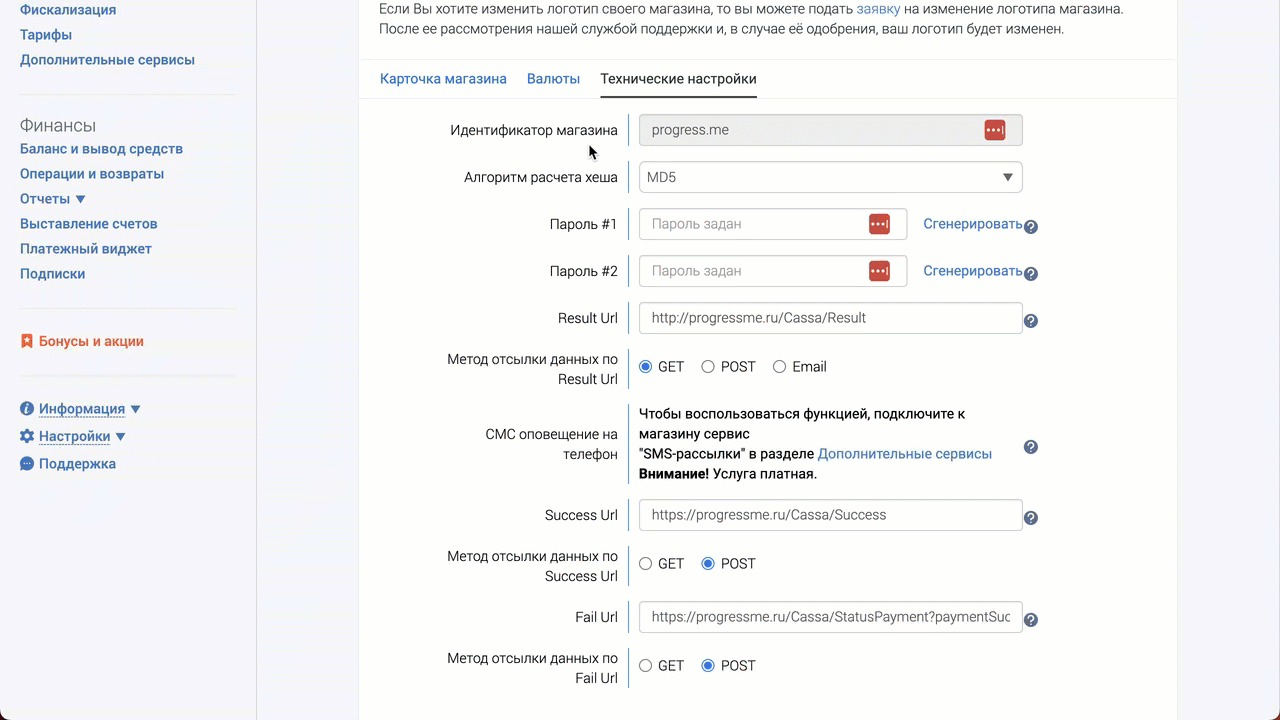
5. Stripe
Для настройки приема платежей на платформе через Stripe нужно скопировать секретный ключ для вашего терминала в платежной системе. Далее нужно вставить его в поле в настройках приема платежей на платформе. Секретный ключ можно получить в разделе для разработчиков на вкладке API keys.
Секретный ключ необходимо вставить в это окно.

Далее вам нужно настроить оповещения об оплатах. Для этого перейдите на вкладку Webhooks в разделе для разработчиков. После этого нажмите на кнопку Add an endpoint. На открывшейся странице нужно вставить в поле Endpoint URL ссылку:
https://progressme.ru/Stripe/SchoolPaymentConfirm
Затем нужно указать события. Для этого нажмите на кнопку +Select events, выберите все события категории Checkouts и нажмите кнопку Add events. После этого нужно нажать Add endpoint.
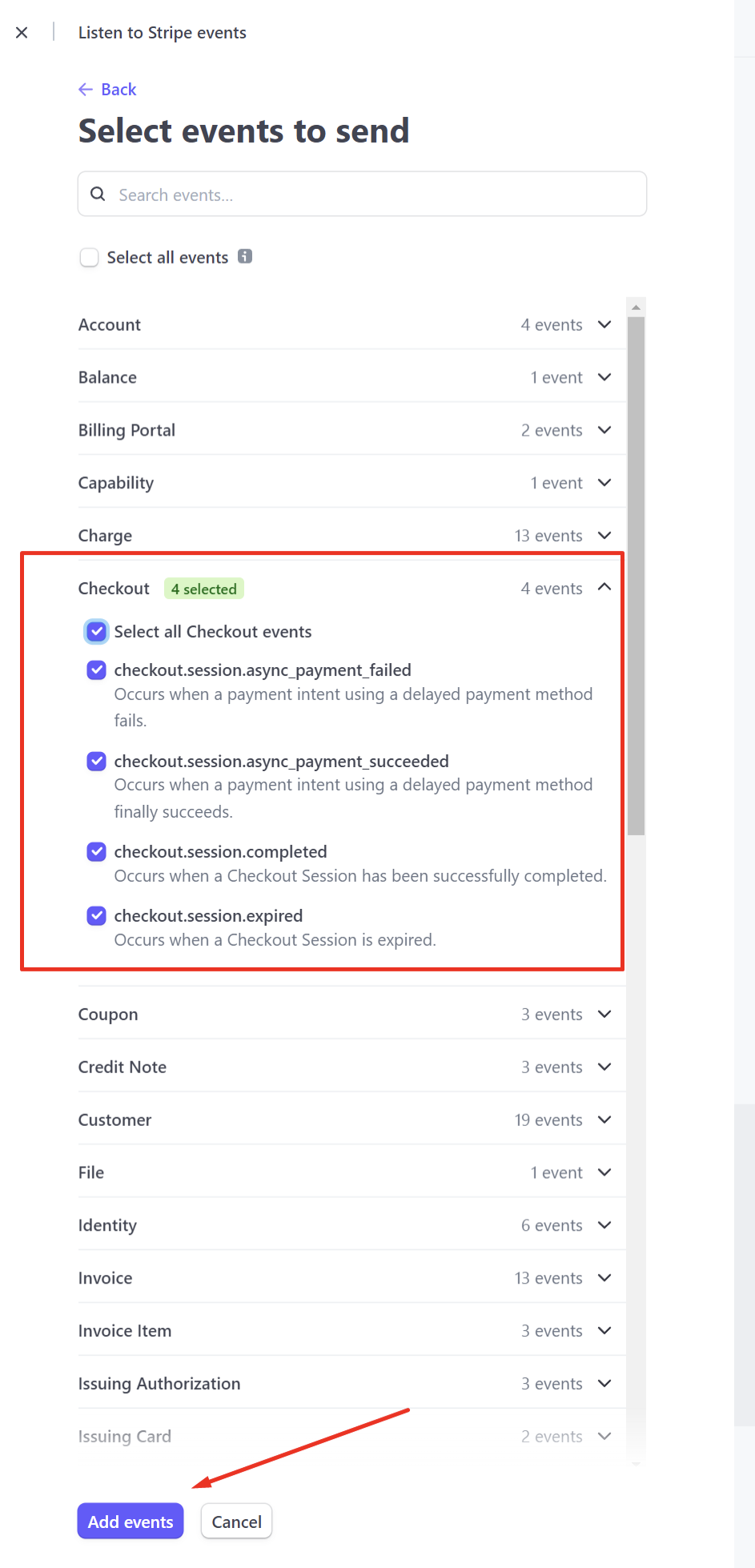
Проверьте вкладку вкладку Webhooks. Если настройка прошла успешно, там появится endpoint с нашим URL.
6. Fondy
Для подключения приема платежей через Fondy нужно скопировать из настроек платежной системы ID магазина и секретный ключ.
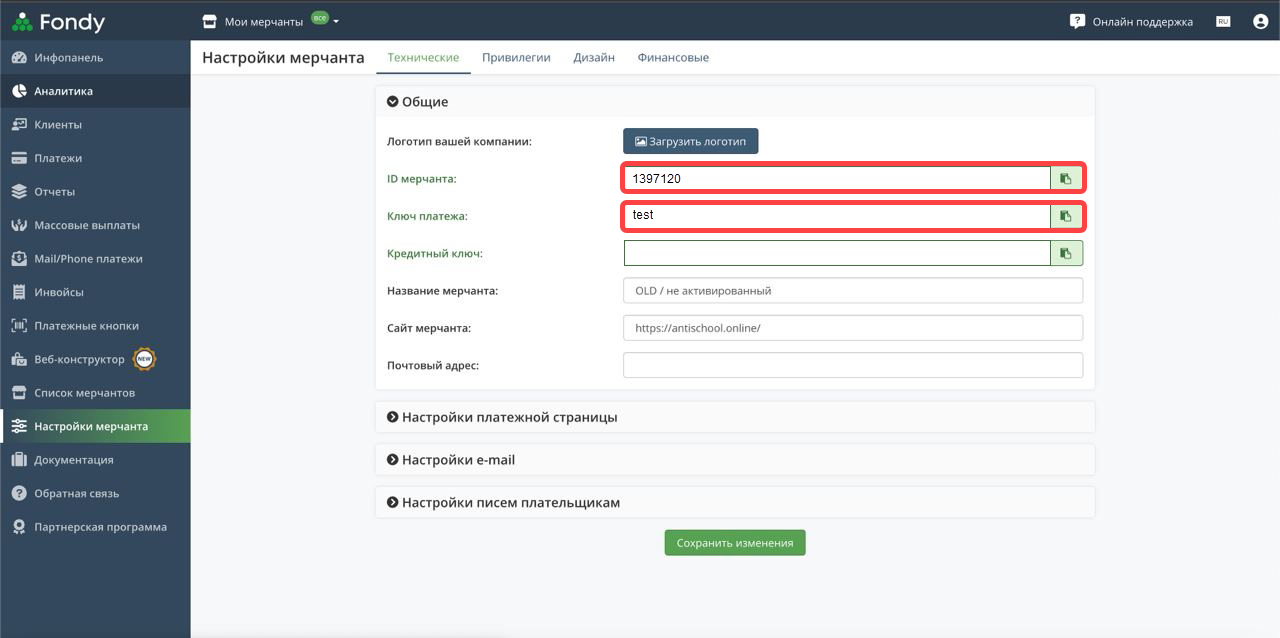
Вставьте их в настройки на платформе и нажмите «Сохранить».

Готово! Теперь вы можете принимать оплату от учеников ваших школ прямо на ProgressMe 🎉🎉🎉
