Урок 4: Домашние задания
В виртуальных классах учеников и групп есть вкладка «Домашнее задание», куда попадают все упражнения для домашней работы.
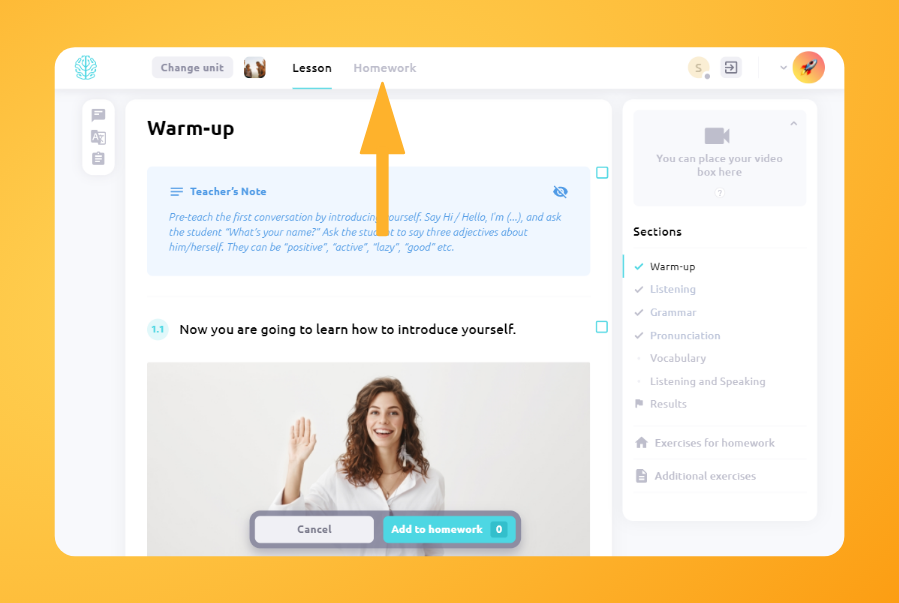
Для добавления упражнений из урока в домашнее задание нужно нажать на три точки рядом с упражнением и выбрать пункт «Добавить в домашнее задание» — так вы перейдете в режим добавления. Далее выбирайте необходимые упражнения, которые ученик должен будет проработать самостоятельно, и добавляйте их. В некоторых уроках есть секция с готовыми упражнениями для домашней работы, их также можно выбрать и добавить ученику.
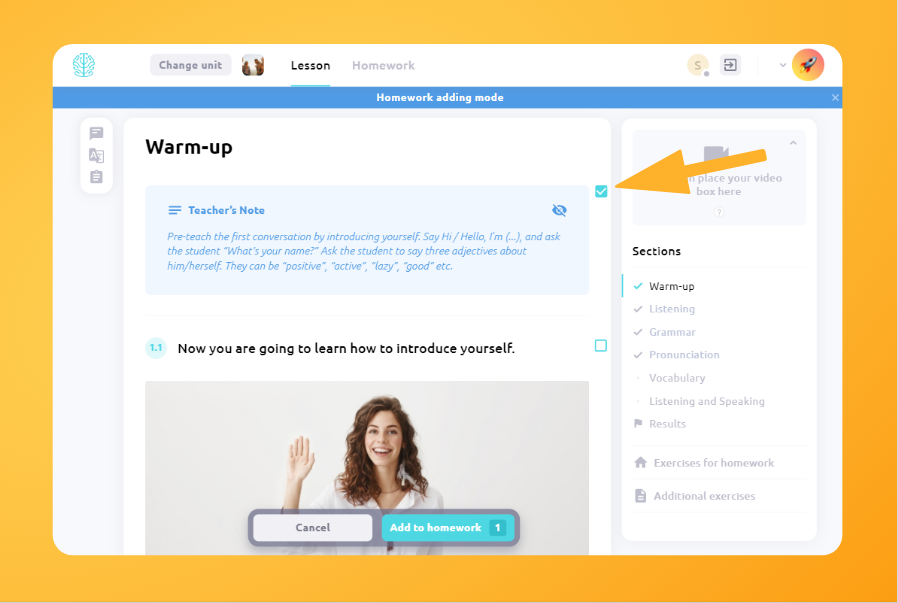
После этого упражнения будут добавлены в папку с домашним заданием по уроку. Ученик сразу получит уведомление об этом и сможет их посмотреть.
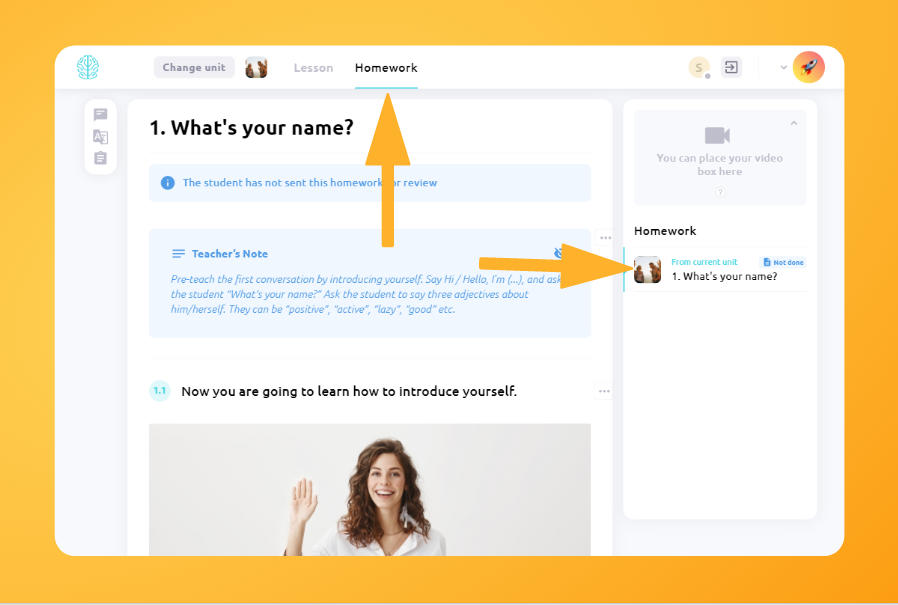
В домашней работе вы можете добавлять не только упражнения из урока, но и создавать собственные интерактивные упражнения при помощи нашего конструктора интерактивных материалов. Для этого перейдите в папку с домашним заданием по уроку и нажмите на кнопку «Создать упражнение»
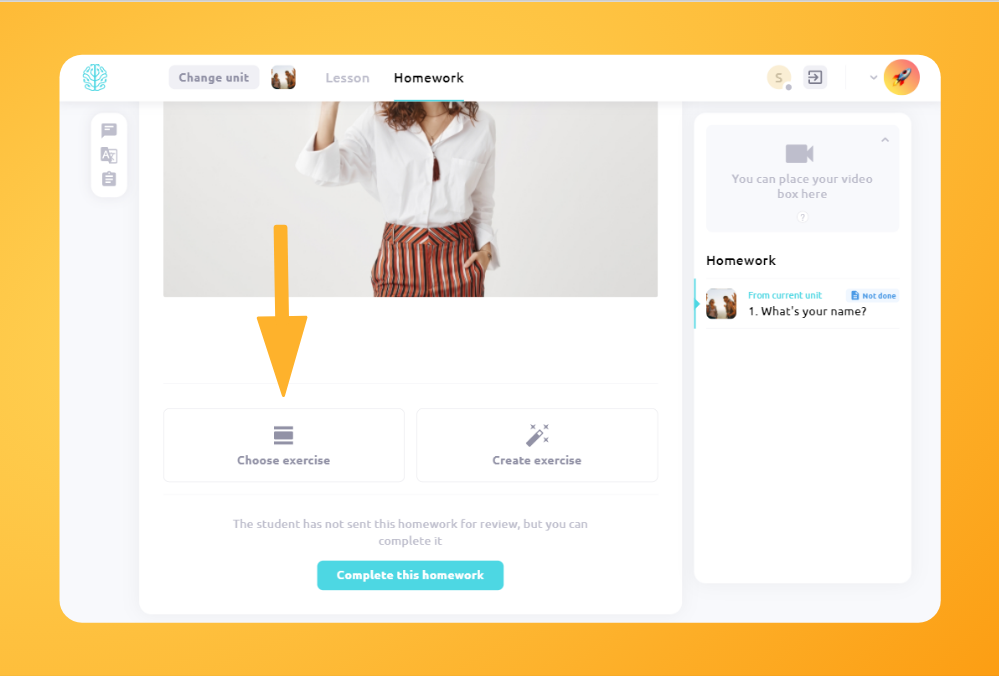
Из появившихся шаблонов можно выбрать подходящий и создать интерактивное упражнение. После сохранения оно сразу же отобразится у студента в папке по уроку.
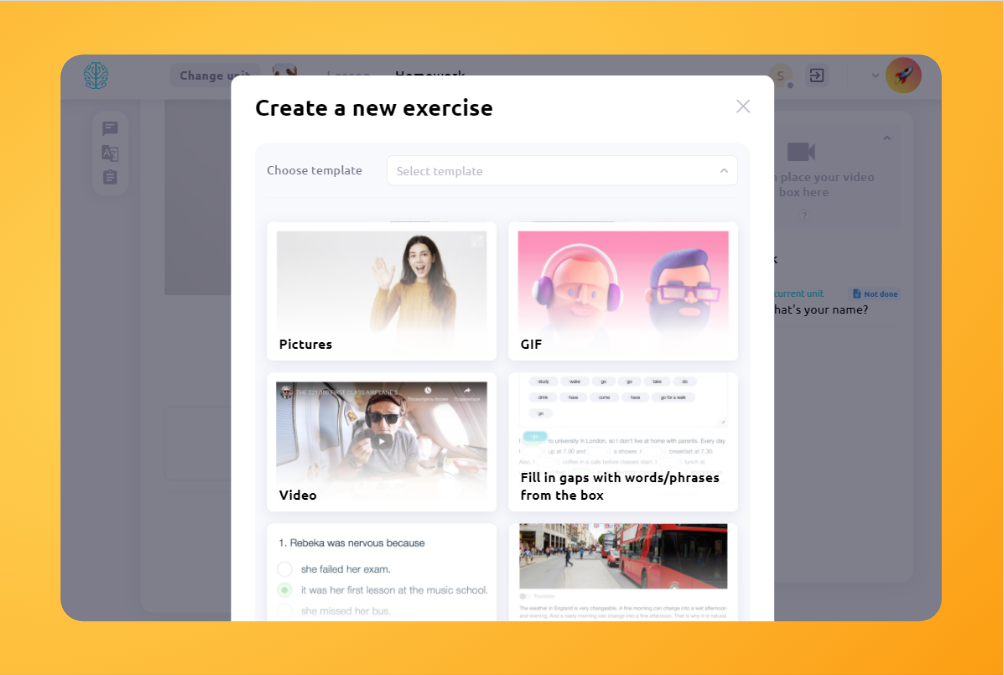
Если в папке с домашним заданием нужно поменять упражнения местами, нажмите на троеточие рядом с любым из упражнений и выберите пункт «Изменить позицию» — система перейдет в режим редактирования, и у вас появится возможность менять упражнения местами.
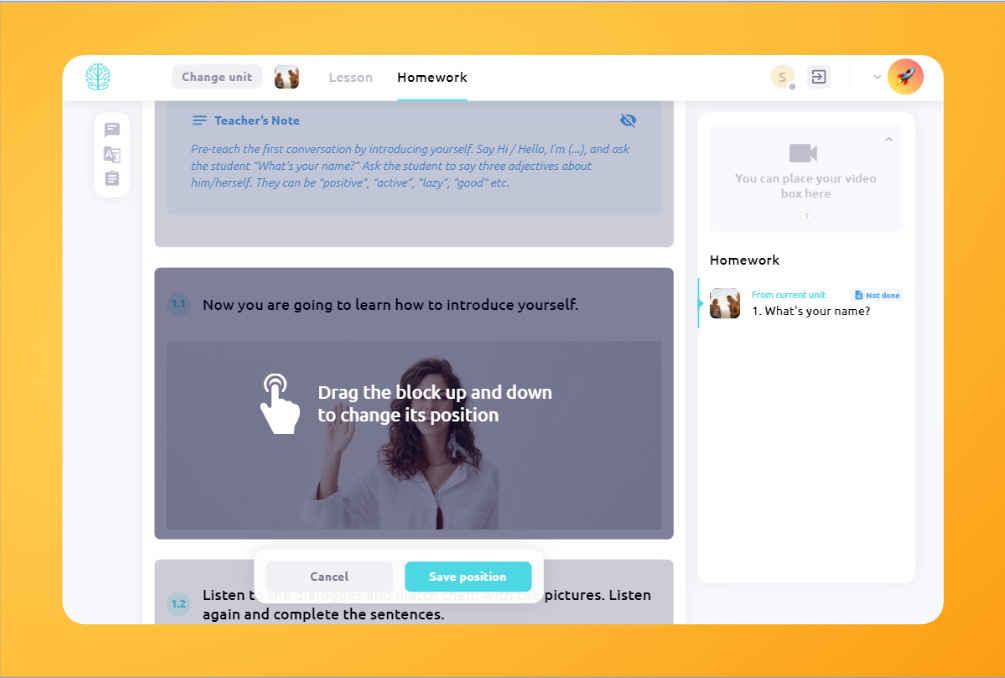
Итак, мы разобрались с тем, как добавлять упражнения в папку. Теперь расскажем о том, как и когда их проверять.
Как мы уже знаем, ученик видит все добавленные упражнения в папке с домашним заданием сразу после того, как вы их добавляете. После того, как ученик делает домашнее задание, ему нужно нажать на кнопку «Отправить на проверку».

После этого папка меняет статус на «Ожидает проверки», а вам приходит оповещение на почту.
Также в личном кабинете появляются визуальные элементы, указывающие на ожидающих проверки домашней работы учеников.
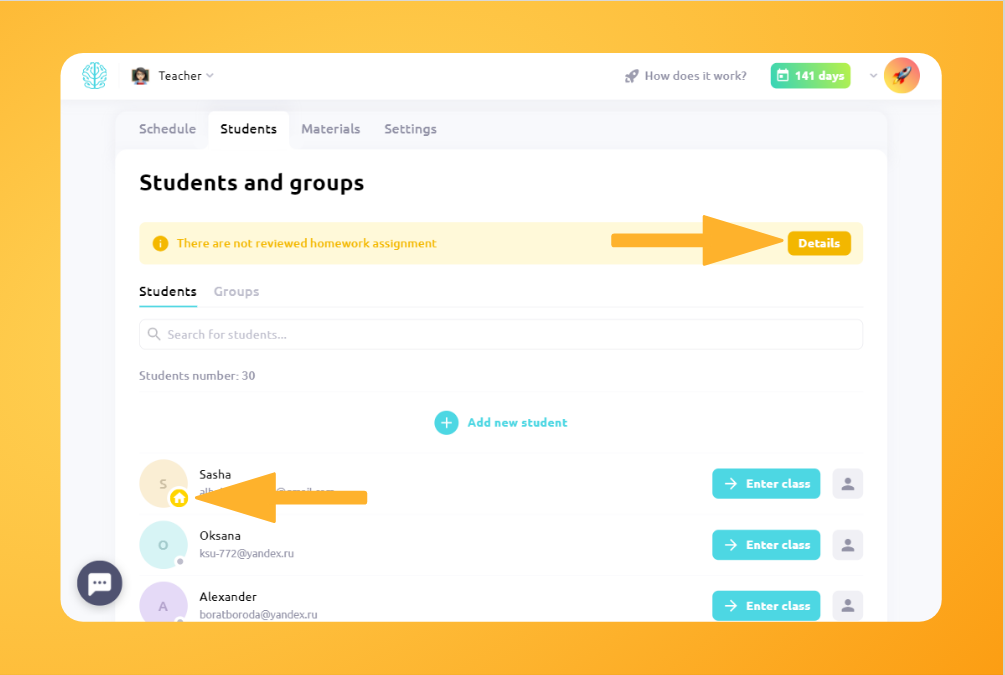
Как посмотреть и проверить домашнее задание ученика или группы? Необходимо зайти в виртуальный класс, открыть раздел «Домашнее задание» — и вам станут видны папки с заданиями, ожидающими проверки.
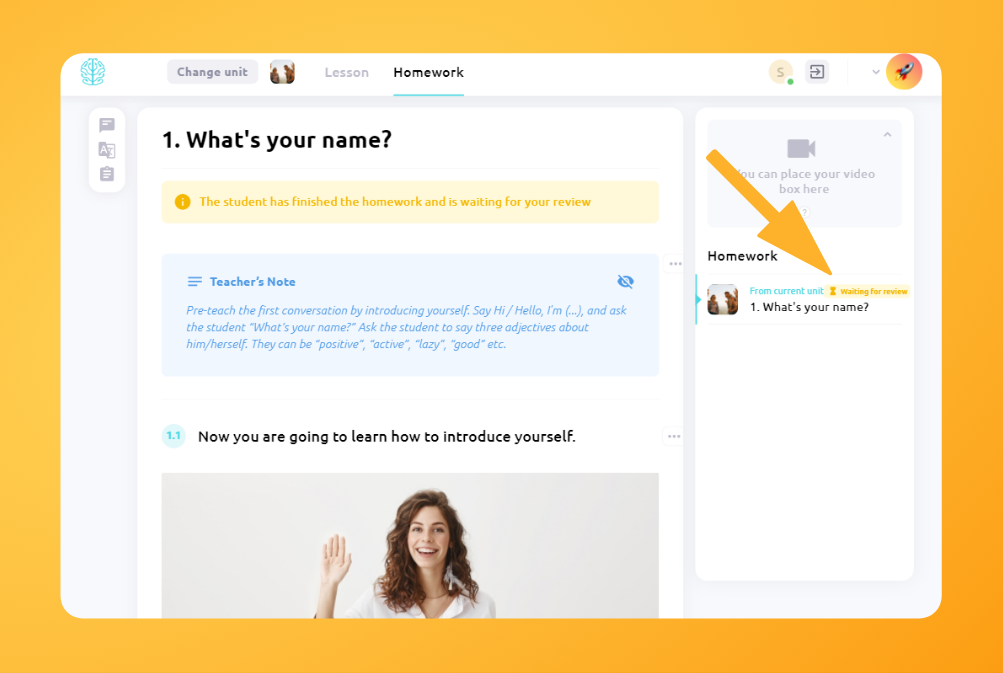
Во время проверки вы можете комментировать ответы учеников текстовыми или голосовыми заметками, а также редактировать сочинения при помощи зачеркиваний и дополнять их комментариями, используя разные цвета текста.
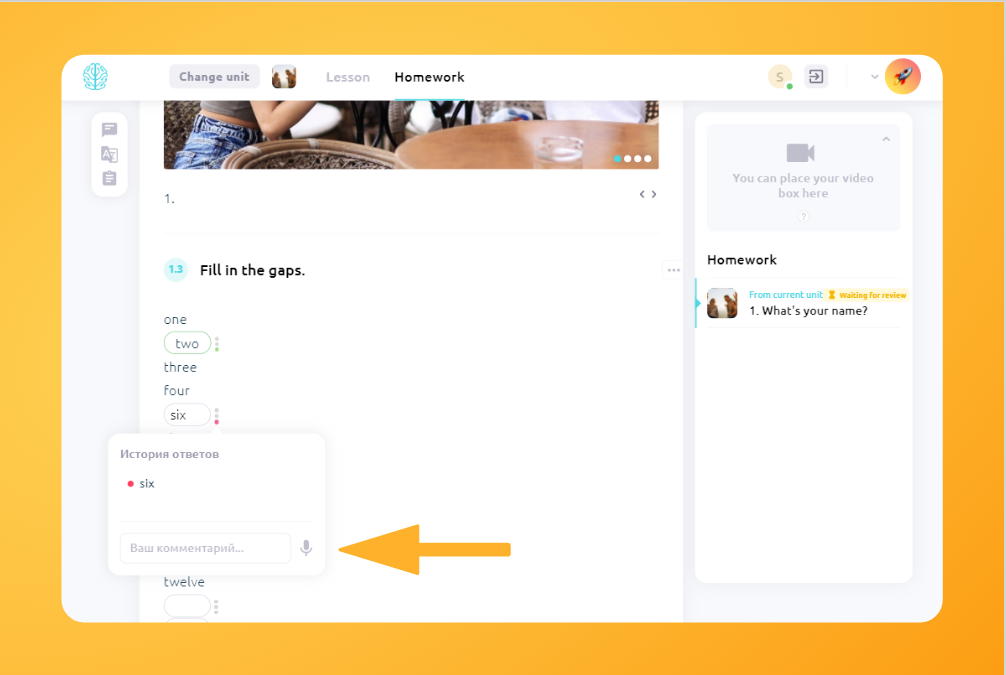
После проверки вы можете отметить папку с домашним заданием как завершенную, либо отправить домашнее задание ученику на доработку. Перед отправкой на доработку нужно снять метки у тех упражнений, которые нуждаются в доработке — по умолчанию при отправке заданий эти метки не снимаются.
Во втором случае ученику нужно повторно отправлять задание на проверку до тех пор, пока вы не отметите его как выполненное. Во всех случаях ученик получит уведомление на почту о смене статуса папки с домашним заданием по уроку.
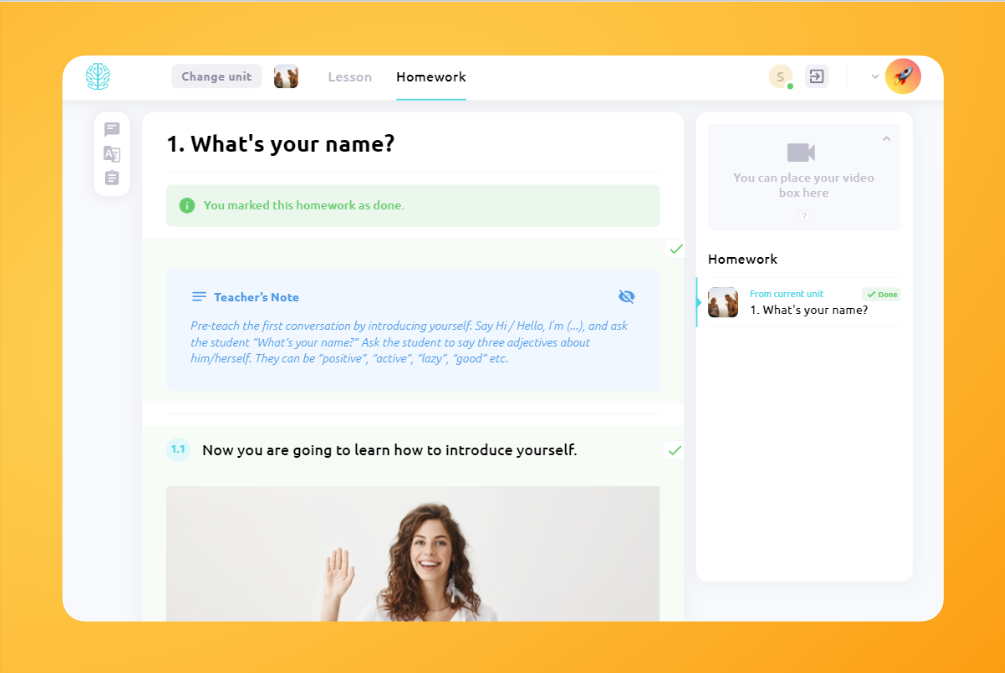
В групповых классах так: вы можете поставить статус «выполнено» всем ученикам сразу, либо проверить домашнее задание у каждого ученика отдельно.

Если вы добавите новое упражнение в папку с домашним заданием со статусом «Выполненное» или «Ожидает проверки», статус папки обнулится, а ученики получат уведомление о том, что новое упражнение добавлено.
Ииии мы уже на финишной прямой! Осталось самое интересное: разобрать, как устроен конструктор интерактивных материалов, в котором вы найдете более 30 шаблонов и поддержку 140 языков.
После прохождения следующего урока вы сможете создавать крутые интерактивные уроки и даже полноценные курсы, проводить по ним занятия и обмениваться наработками с коллегами. Впереди много интересного и полезного — увидимся на следующем уроке!
