Урок 5: Конструктор креативных курсов
Для проведения занятий на платформе вы можете пользоваться готовыми материалами, которые можно найти в каталоге. Материалы в каталоге могут быть как с бесплатным доступом, так и с платным.
Однако, если вы хотите заниматься по своими уникальным материалам, мы готовы вам помочь в создании. Для этого на нашей платформе существует конструктор курсов, о котором далее пойдет речь.
Начнем!
Создайте новый курс в персональных курсах.
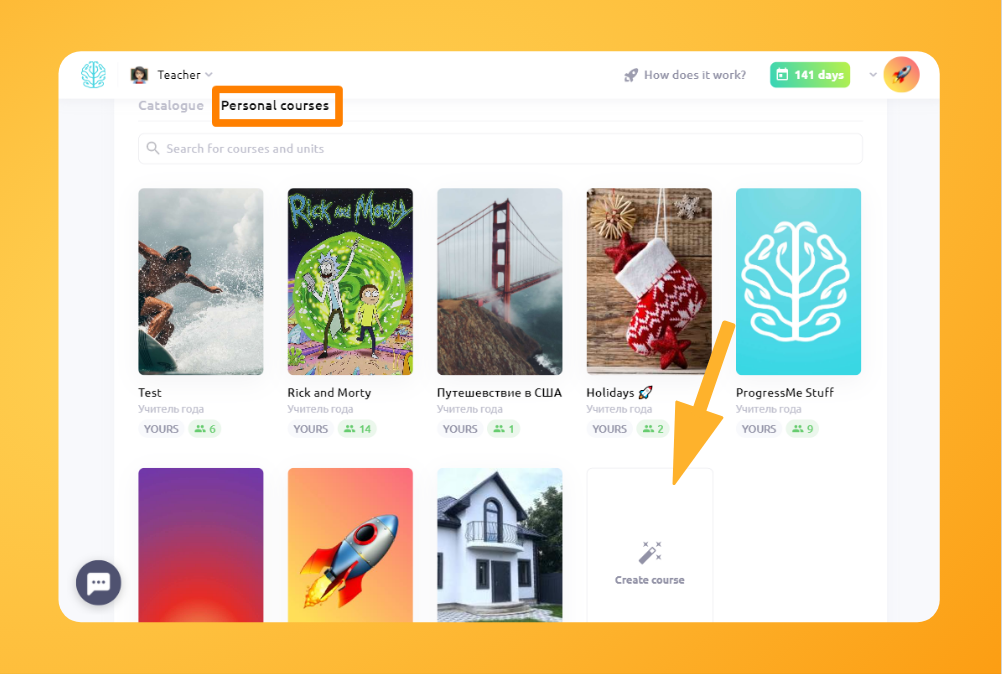
После этого создайте урок.
Далее вы можете приступить к наполнению урока интерактивными упражнениями.
В центральной части — добавление упражнений, слева — создание новых секций на случай, если вам нужно разбить урок на несколько частей.
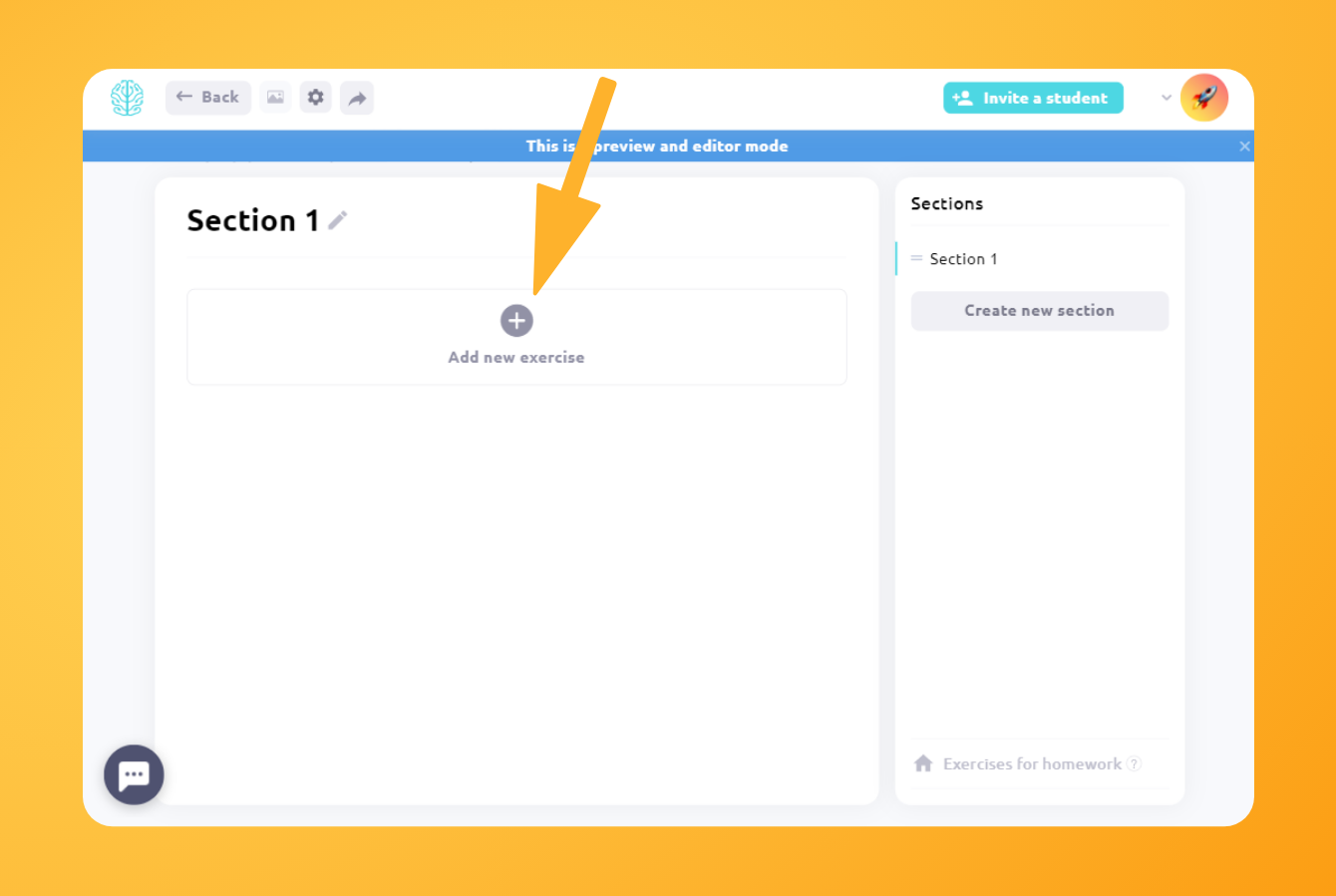
Перед знакомством с шаблонами перечислим несколько важных моментов:
– В шаблонах есть функция автопроверки — это очень удобно, потому что позволяет сократить время на подготовку и проверку урока.
– В большинстве шаблонов, где встречается текст, можно использовать различные варианты его форматирования: например, текст можно сделать цветным, жирным, курсивным, подчёркнутым или зачёркнутым. Также, вы можете добавлять эмодзи или специальные символы. ✓ 😎 (чтобы открыть панель выбора эмодзи в Windows 10 используйте сочетание клавиш win+. ; а в MacOS в разделе Системных настроек «Клавиатура» можно включить доступ к эмодзи по нажатию клавиши Fn или![]() )
)
– Находясь в режиме редактирования урока, вы можете попробовать выполнить созданные упражнения. Правильные ответы будут видны только вам. Когда ученик будет выполнять упражнения в своем классе, ему ответы видны не будут.
– В одном уроке можно использовать один и тот же шаблон неограниченное количество раз.
– Упражнения и секции урока можно менять местами.
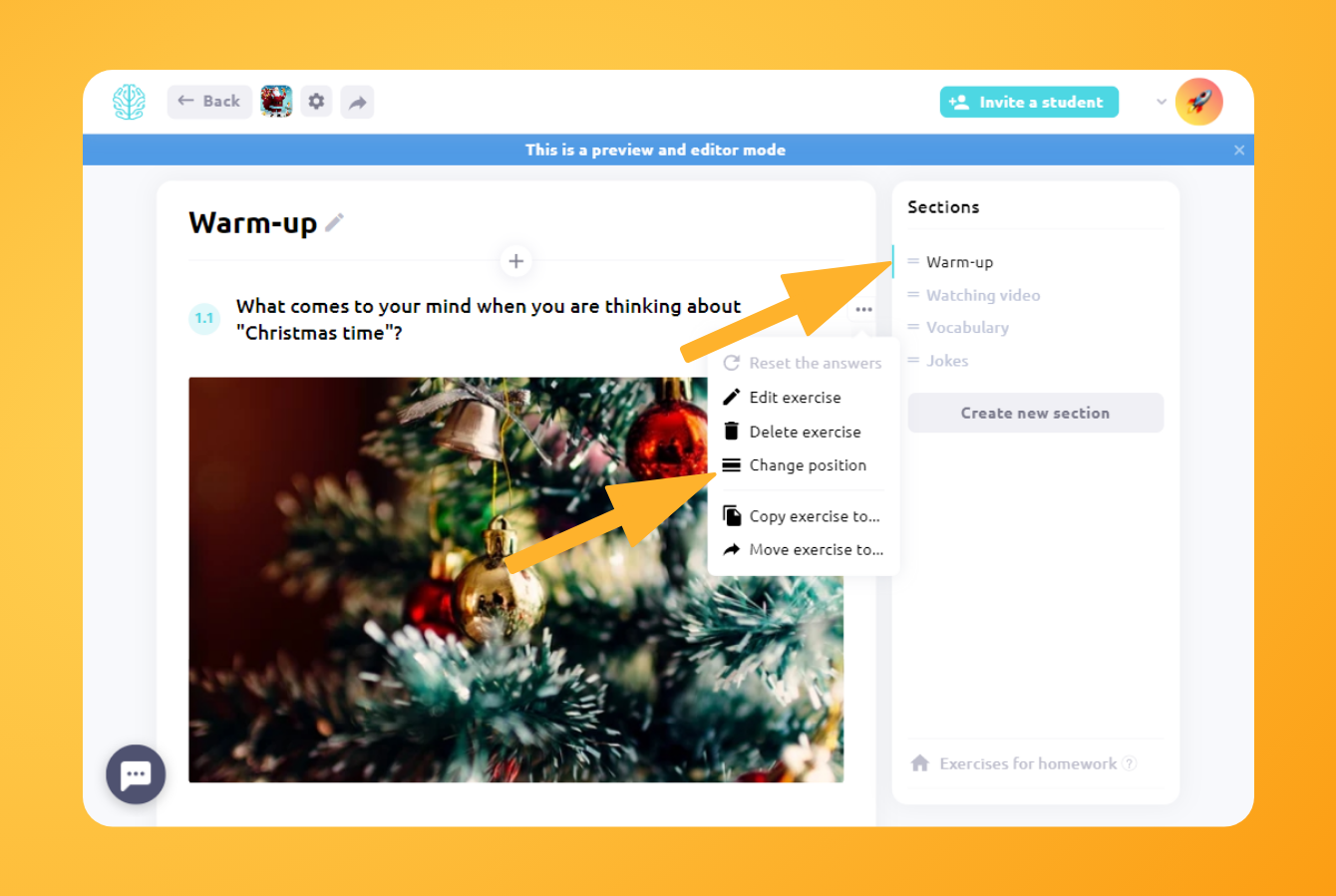
А теперь пройдемся по всем шаблонам, которые есть в конструкторе, и разберем некоторые из них более детально, чтобы показать, как они формируются.
Их много, они разные — но при правильном применении и комбинировании вы можете создавать классные интерактивные уроки за несколько минут.

Задания к упражнениям
Вы можете написать задание к каждому из шаблонов в конструкторе, чтобы ученик точно понимал, что от него требуется. Эта настройка опциональна — вы можете добавить шаблон и без описания задания.
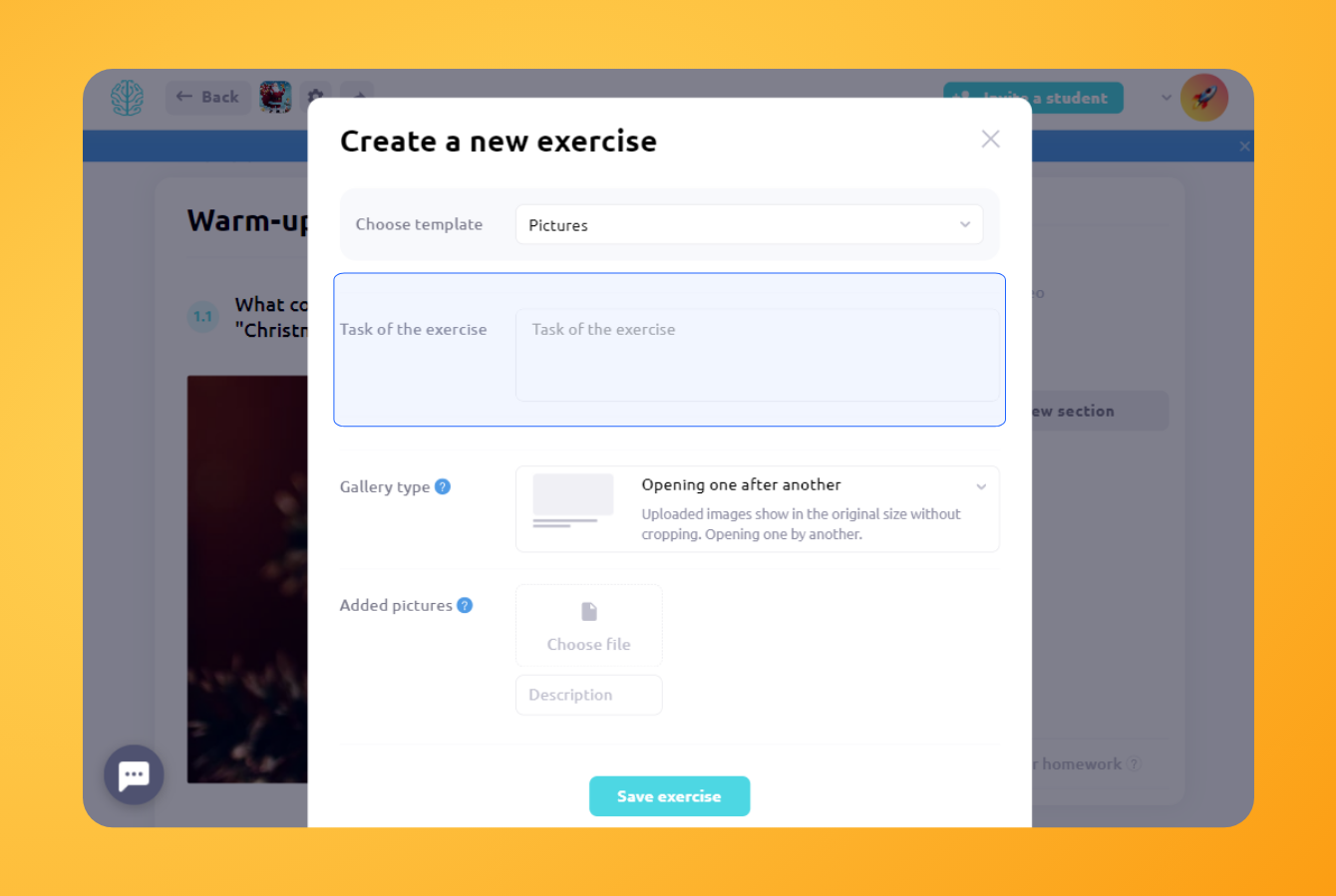
Подсказки к упражнениям
У каждого шаблона есть подсказка — она поможет понять, как создать шаблон.
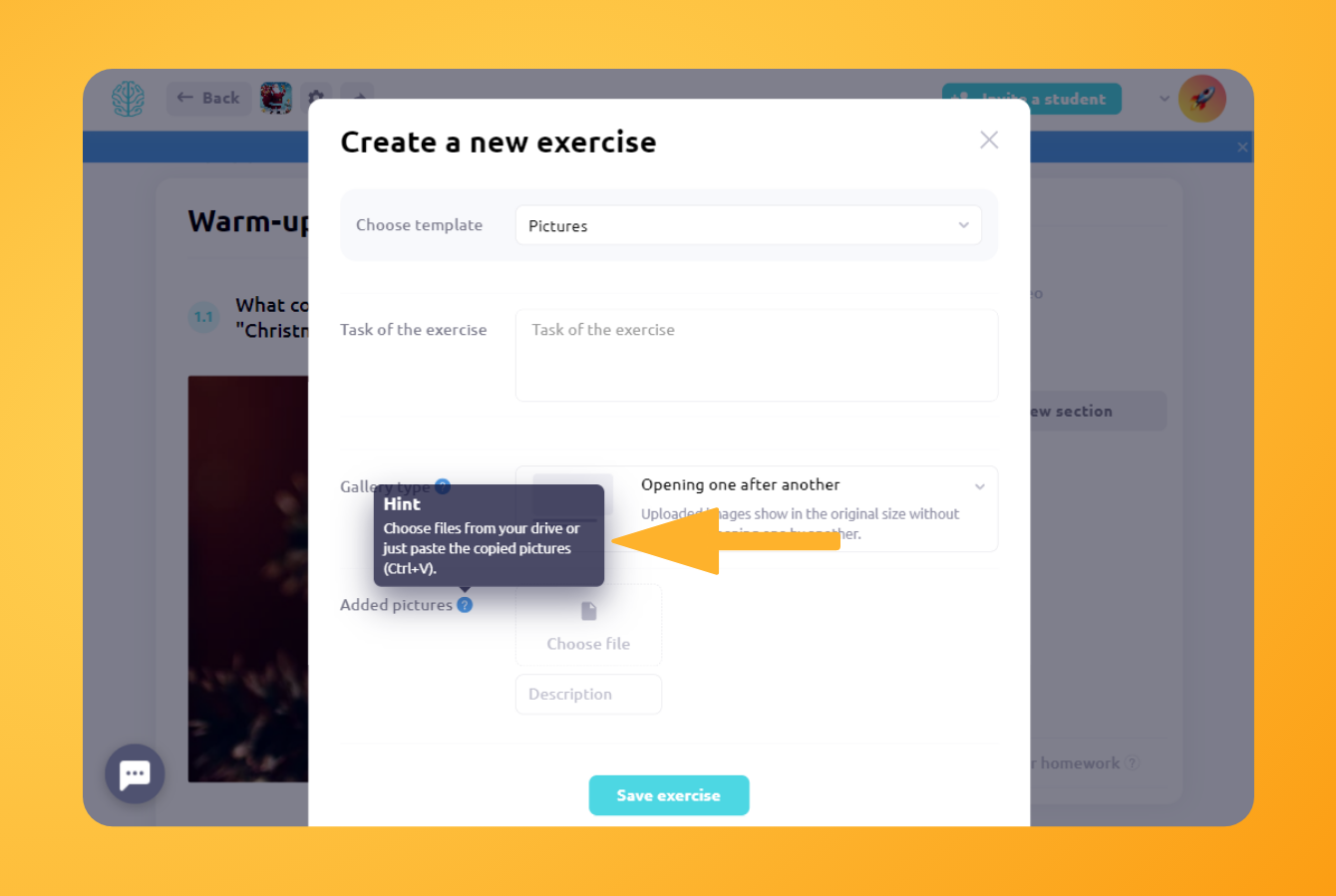
Шаблоны упражнений
Шаблон 1: Картинки и виды галерей
Начнем с галереи с картинками. В конструкторе есть 2 вида отображения галереи с горизонтальным и вертикальным просмотром изображений.
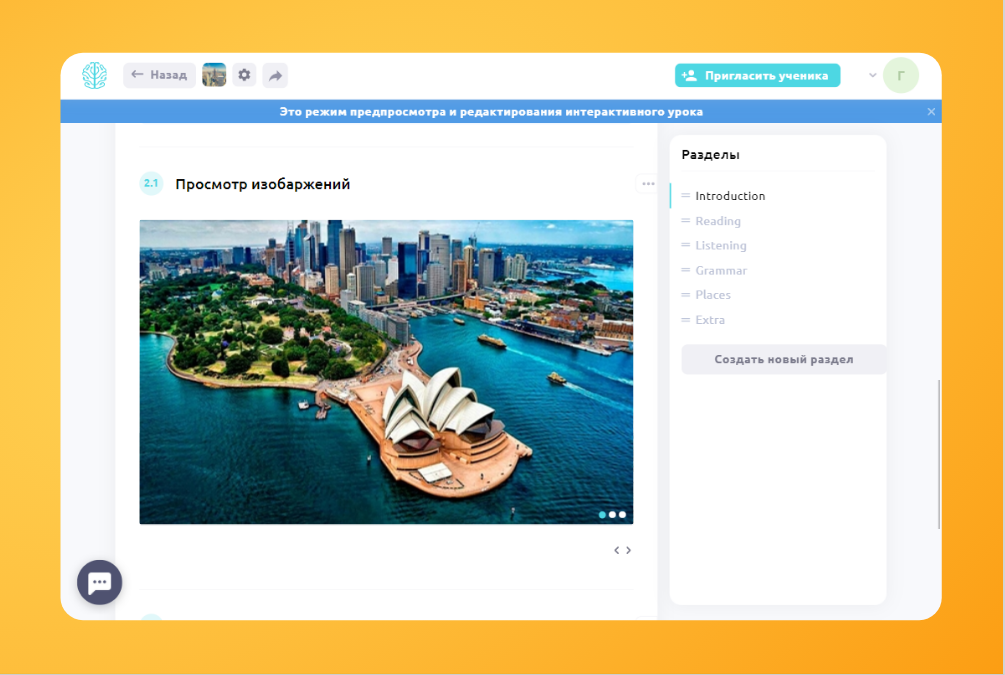
Также изображения можно загружать с диска или копировать и вставлять из буфера обмена.
Шаблон 2: GIF-анимация
При создании интерактивных уроков или курсов можно использовать GIF–анимацию! Ваши материалы будут яркими и динамичными.

Шаблон 3: Добавление видео в уроки из различных сервисов.
Есть возможность интегрировать видео в уроки из Youtube, Google Drive, Vkontakte, Vimeo или TED. Читайте о том, как это сделать, в нашей статье.

Шаблон 4: Вставить пропущенные слова из рамочки в текст
Вы можете делать пропуски как отдельных слов, так и целых словосочетаний и предложений.
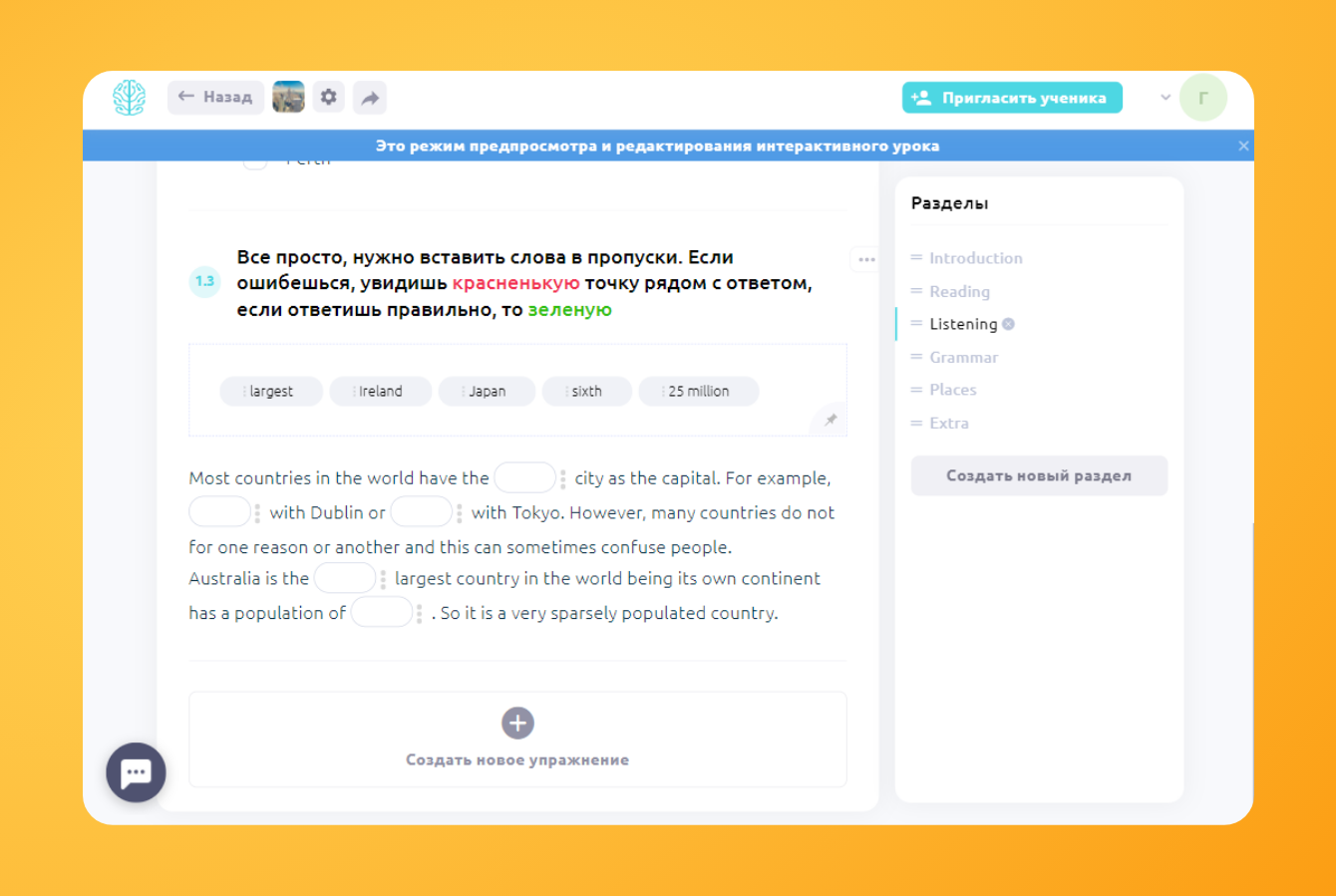
Это делается так: вы пишите текст и в квадратных скобочках указываете, какие слова нужно вынести из текста. После сохранения эти слова перемешаются и будут отражены в поле вариантов, доступных для перетягивания.

Шаблон 5: Тест с одним или несколькими вариантами ответов
Делайте тесты с автоматической проверкой: ученикам сразу будет видно то, правильно ли они ответили. А вы увидите, где они ошибались.
А еще на платформе есть таймер, где можно установить время, за которое ученик должен пройти тест — ему не будут видны вопросы до тех пор, пока он не запустит таймер. Вы также можете установить количество баллов на каждый вопрос в тесте, а после прохождение вы сможете увидеть общую статистику.
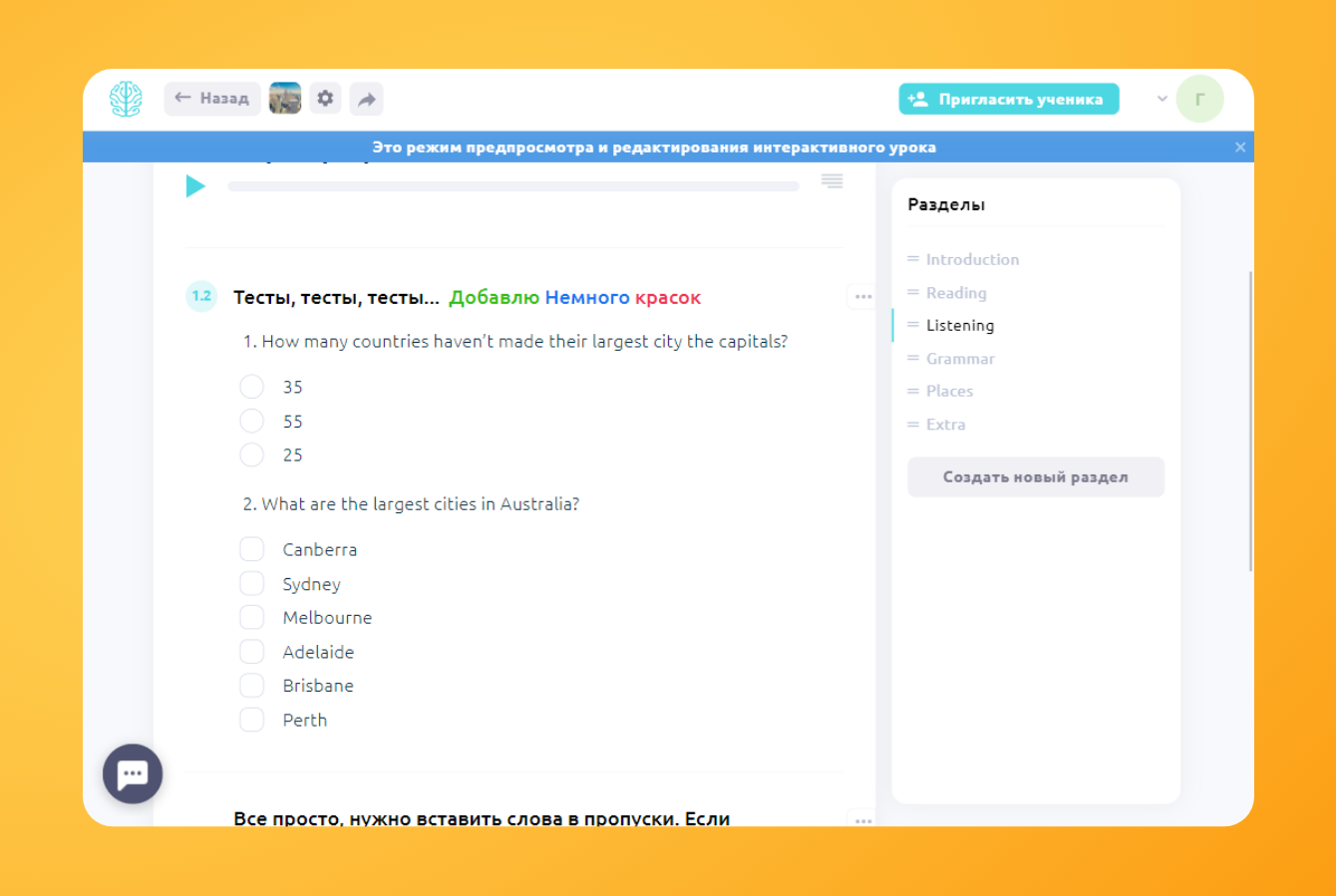
Шаблон 6: Топик
В этом шаблоне можно написать исходный текст для чтения с учеником, дать задание на перевод или попросить ученика найти и выписать ошибки.

Шаблон 7: Сочинение
Здесь нужно лишь добавить красочную фотографию и тему сочинения. Далее ученику останется самое простое – написать сочинение, если нужно, то еще и перевод!
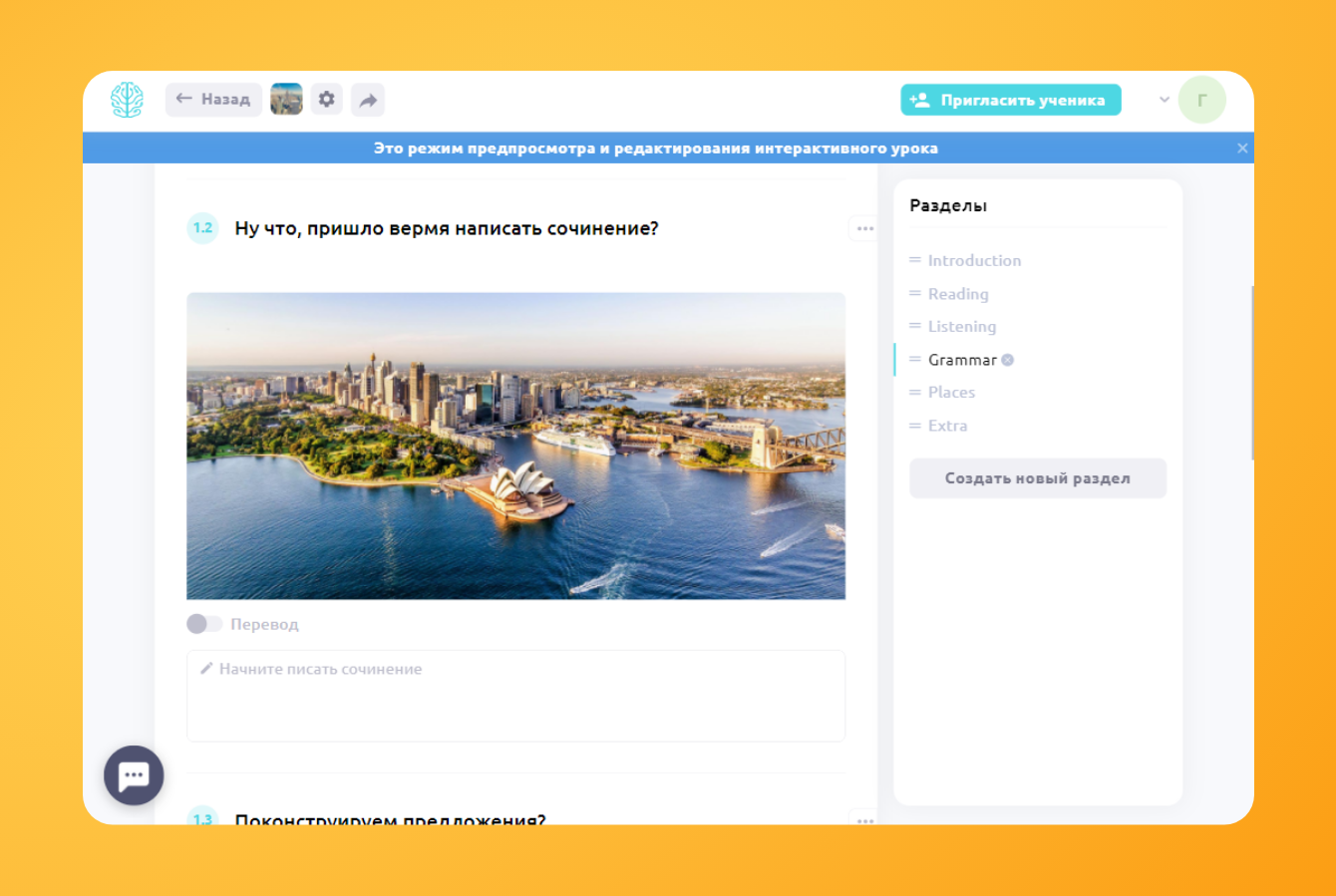
Шаблон 8: Текст
Тут без неожиданностей — это просто текст. Если нужно добавить какую-то текстовую информацию в урок без возможности редактировать текст со стороны ученика, смело выбирайте этот шаблон.
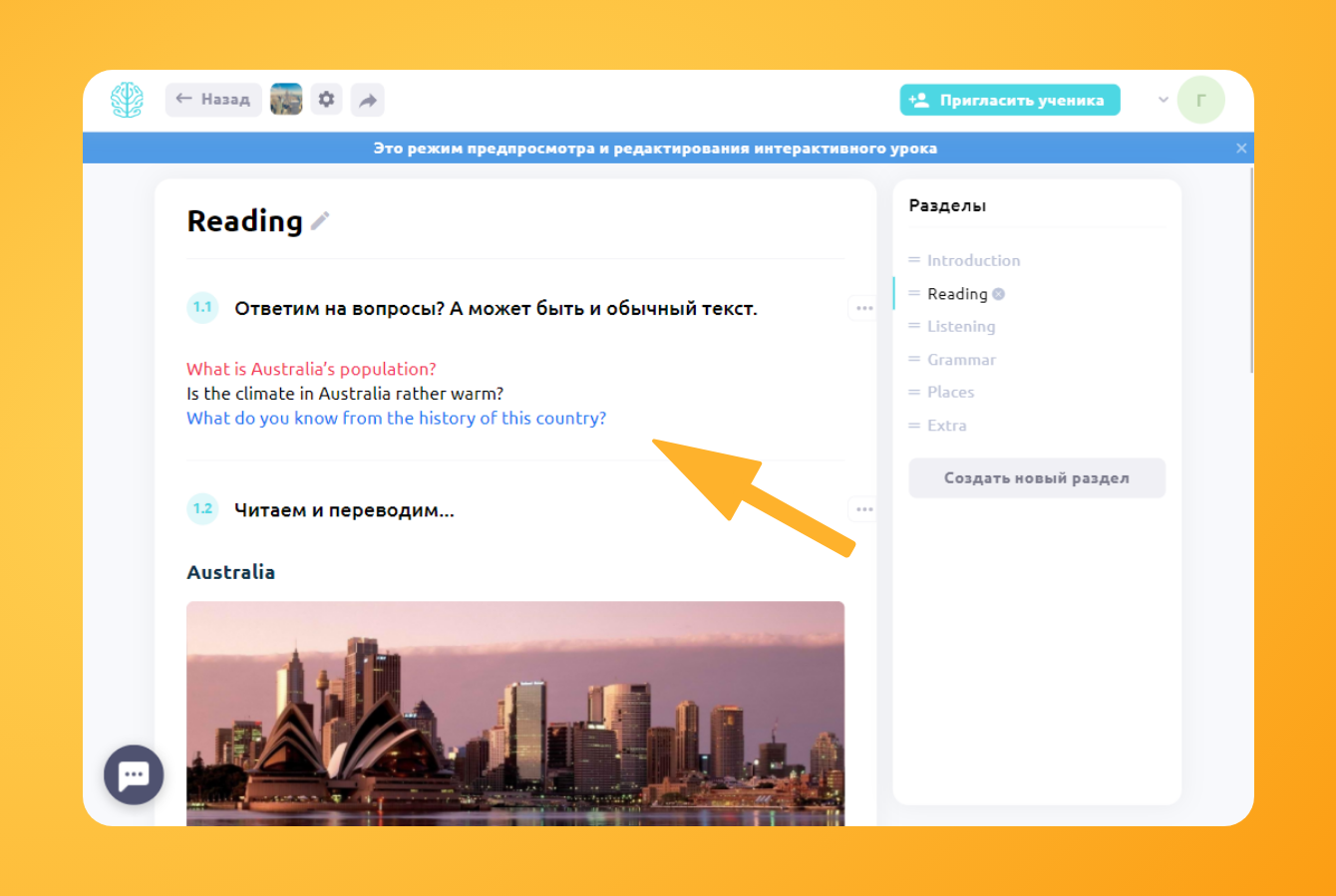
Шаблон 9: Аудио и расшифровка
Здесь вы можете добавить аудио-файл и расшифровку к нему. Как вы помните из второго урока, в виртуальных классах для онлайн-уроков расшифровка ученику не видна — ее можно открыть во время урока, нажав на иконку «Глазок».
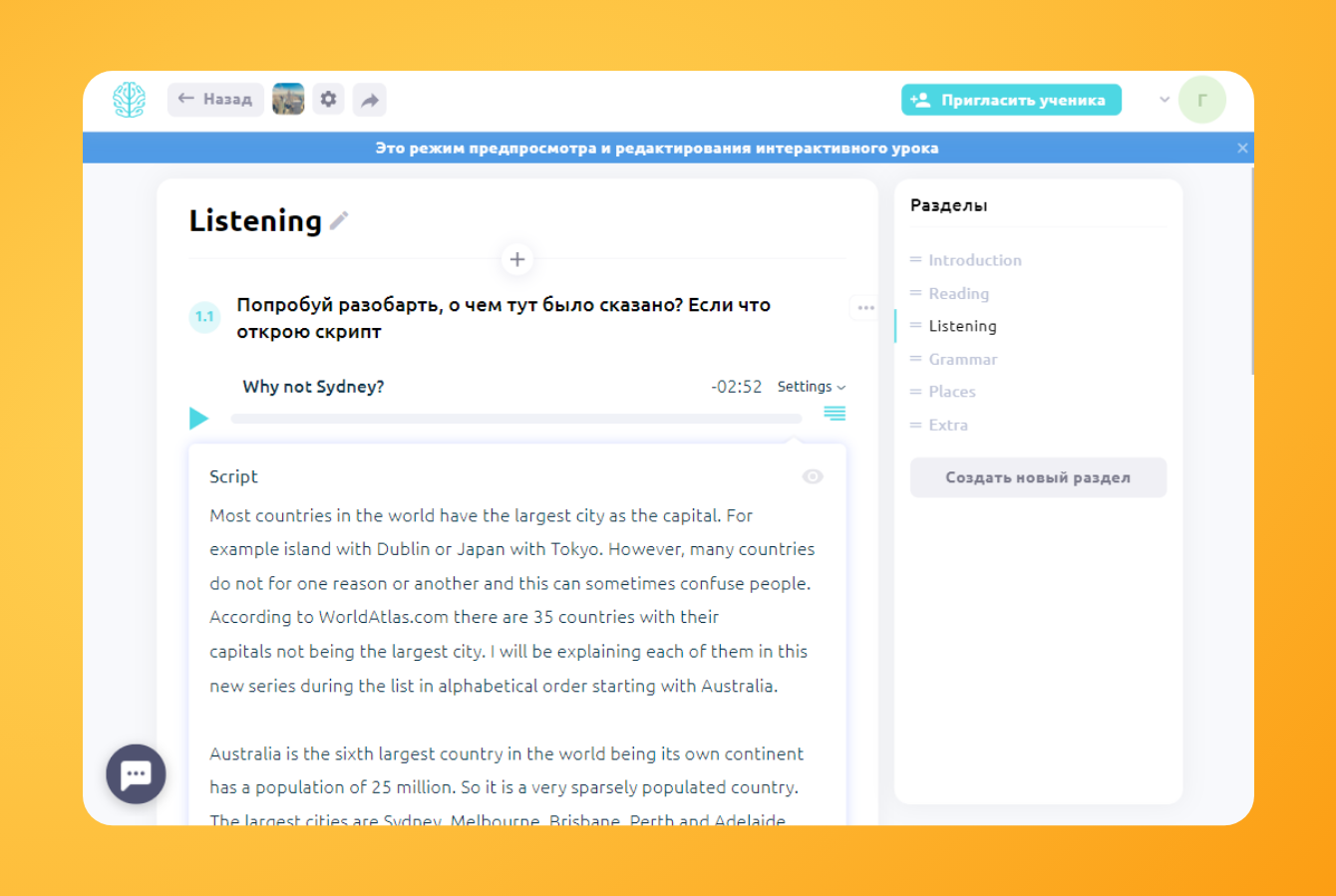
Шаблон 10: "Ввести слова в пропуски"
На базе этого шаблона создается большое количество заданий, так что уделим ему особое внимание.

В этом шаблоне есть три вариации использования — в двух из них заложена автопроверка.
1. С подсказкой — подсказка сразу видна. Ученику нужно вписать ассоциацию к слову или поставить его в правильную форму.
Например:
I [go/went] to the cinema yesterday. — здесь подсказка "go" будет сразу видна ученику.
2. Без подсказки – ученику будет видно только пустое поле для ввода текста.
Например:
I [went] to the cinema yesterday. — здесь нет вспомогательного слова, ученику будет видно пустое поле для ввода.
Если нужны альтернативные варианты ответов, их можно внести далее через /. Только не забудьте поставить пробел перед первым знаком. Вот так:
I [ /was at/went to] the cinema yesterday.
3. Без подсказки и без автопроверки — это тот случай, когда ученику нужно вписать произвольный текст, который невозможно предугадать и использовать для него автопроверку. Тут вы сами сможете регулировать правильность ответа. Ответы без автопроверки будут подсвечены жёлтым.
I [] the cinema yesterday.
Шаблон 11: Сопоставить слова и картинки
Добавляйте картинки с описанием, после сохранения платформа автоматически перемешает подписи и картинки. Ученику нужно будет правильно соотнести слова и картинки.
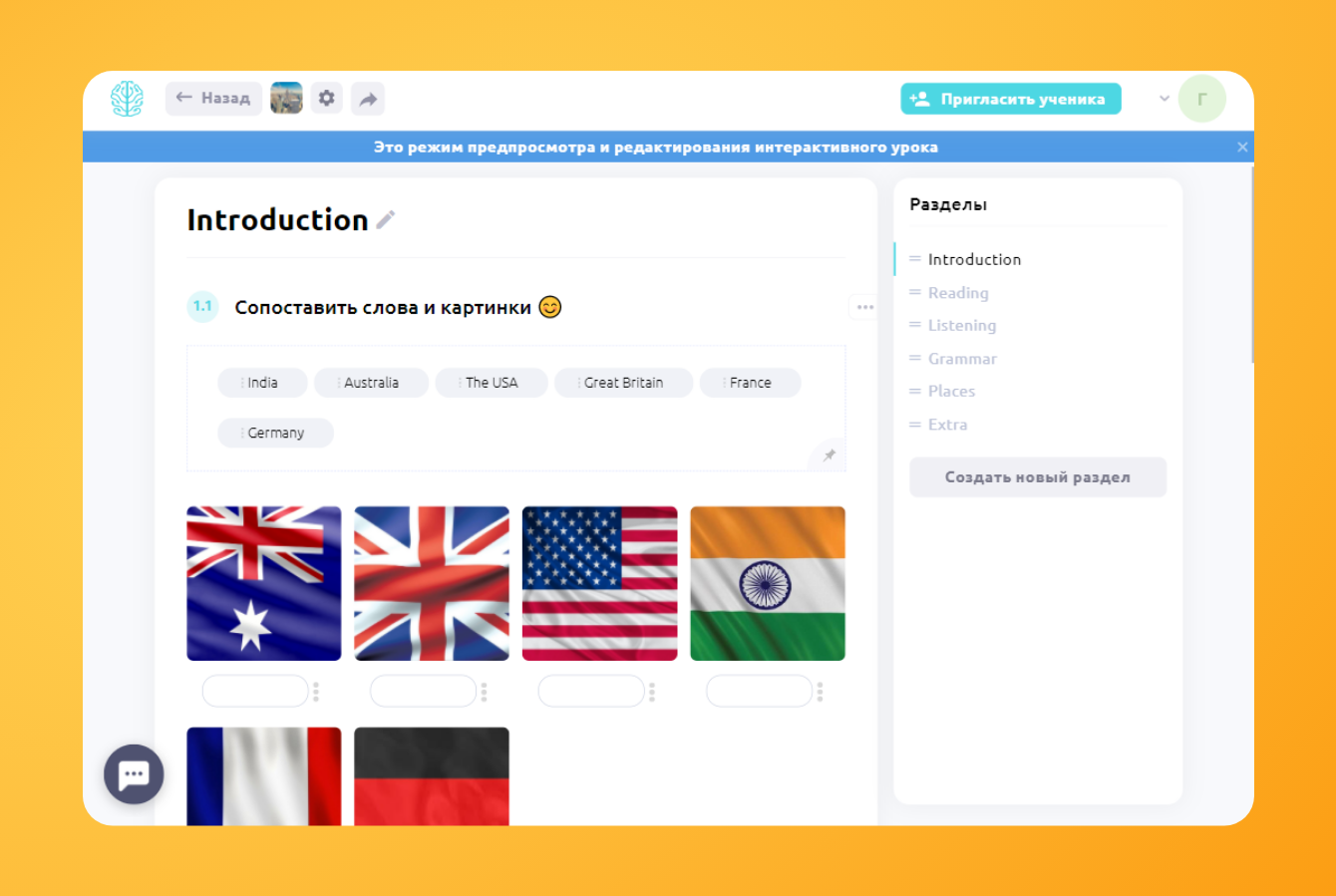
Есть 3 разновидности этого упражнения:
- перетащить слово или фразу из списка
- выбрать правильный вариант из нескольких альтернатив
- вписать нужное слово самостоятельно
Шаблон 12: Составить предложение из предложенных слов
Ученику нужно собрать прежний порядок предложений из предложенных слов. Запишите упражнения в правильном порядке — платформа разобьет предложение по словам и перемешает их.
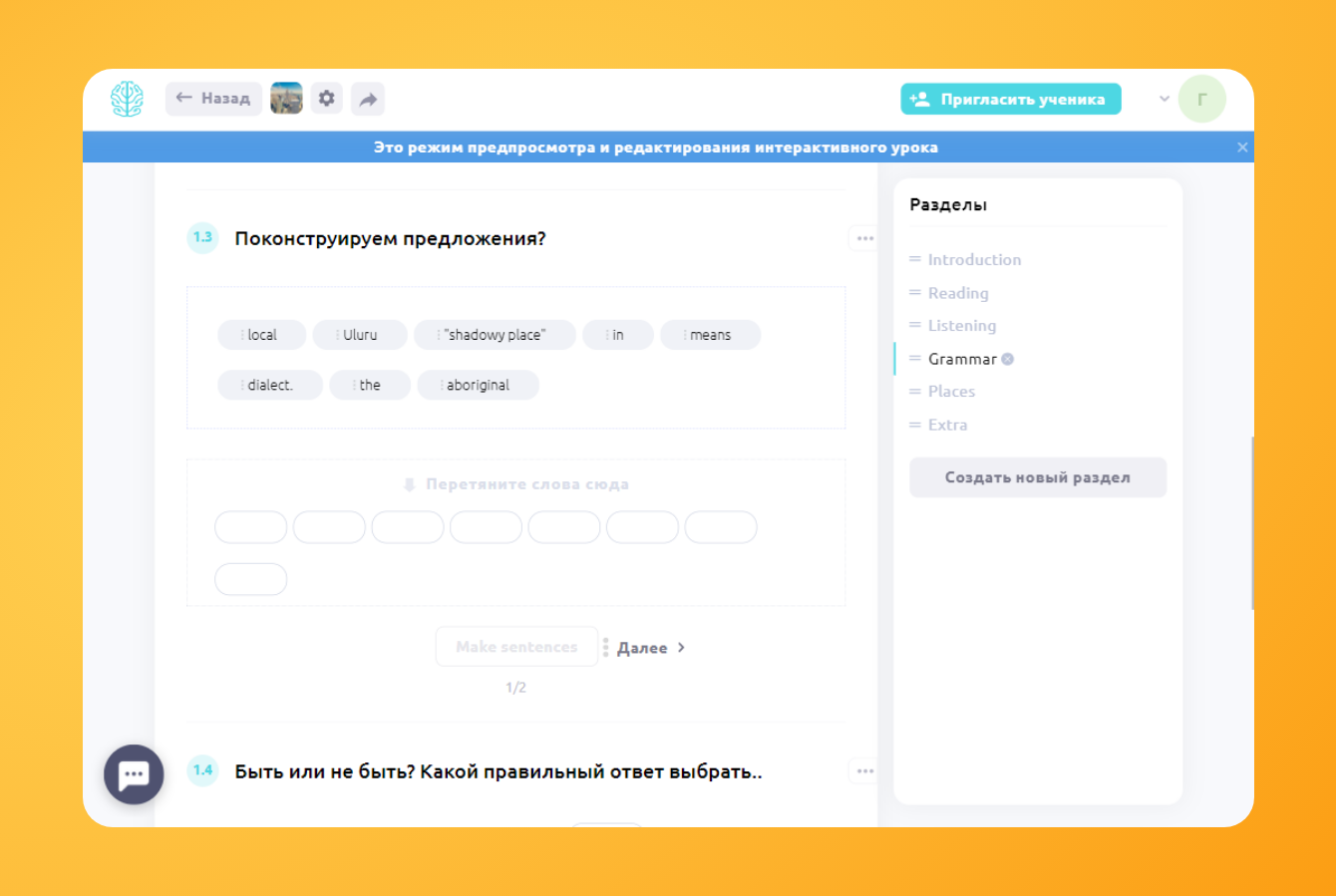
Шаблон 13: Выбрать правильную форму слова
В этом шаблоне ученику нужно выбрать правильный ответ из всех предложенных в пропусках в тексте. При создании укажите все возможные варианты в квадратных скобочках, а правильный пометьте знаком «звездочка».
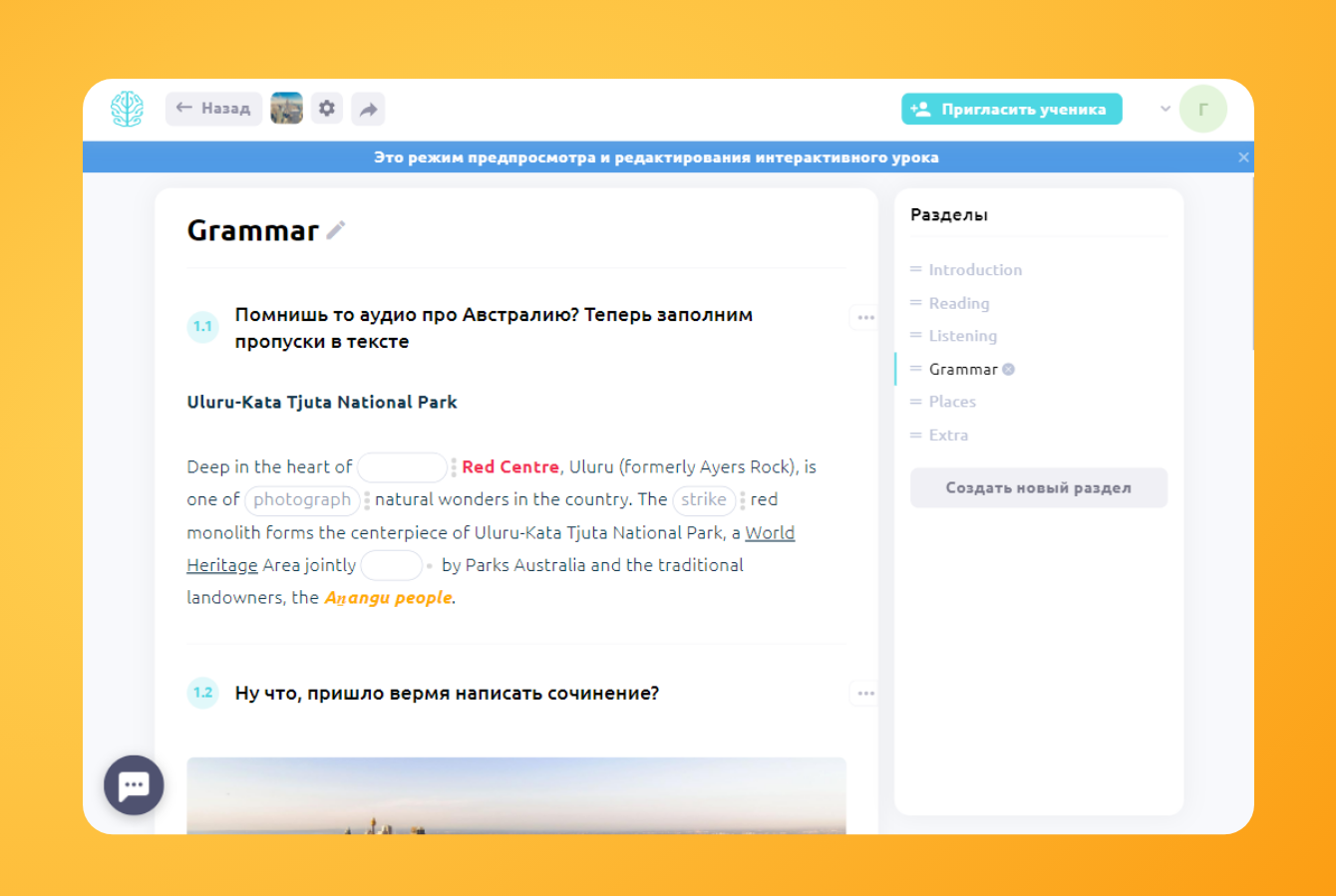
Пример: Paris [am/is*/are] a beautiful city. Правильный ответ - is.
Шаблон 14: Правда, ложь?
Один из любимых шаблонов учеников, где нужно угадать, правдивое это утверждение или нет. При создании введите предложение и укажите правда это или ложь. Также вы можете добавить третий вариант «неизвестно», например, если такая информация не употреблялась в тексте.
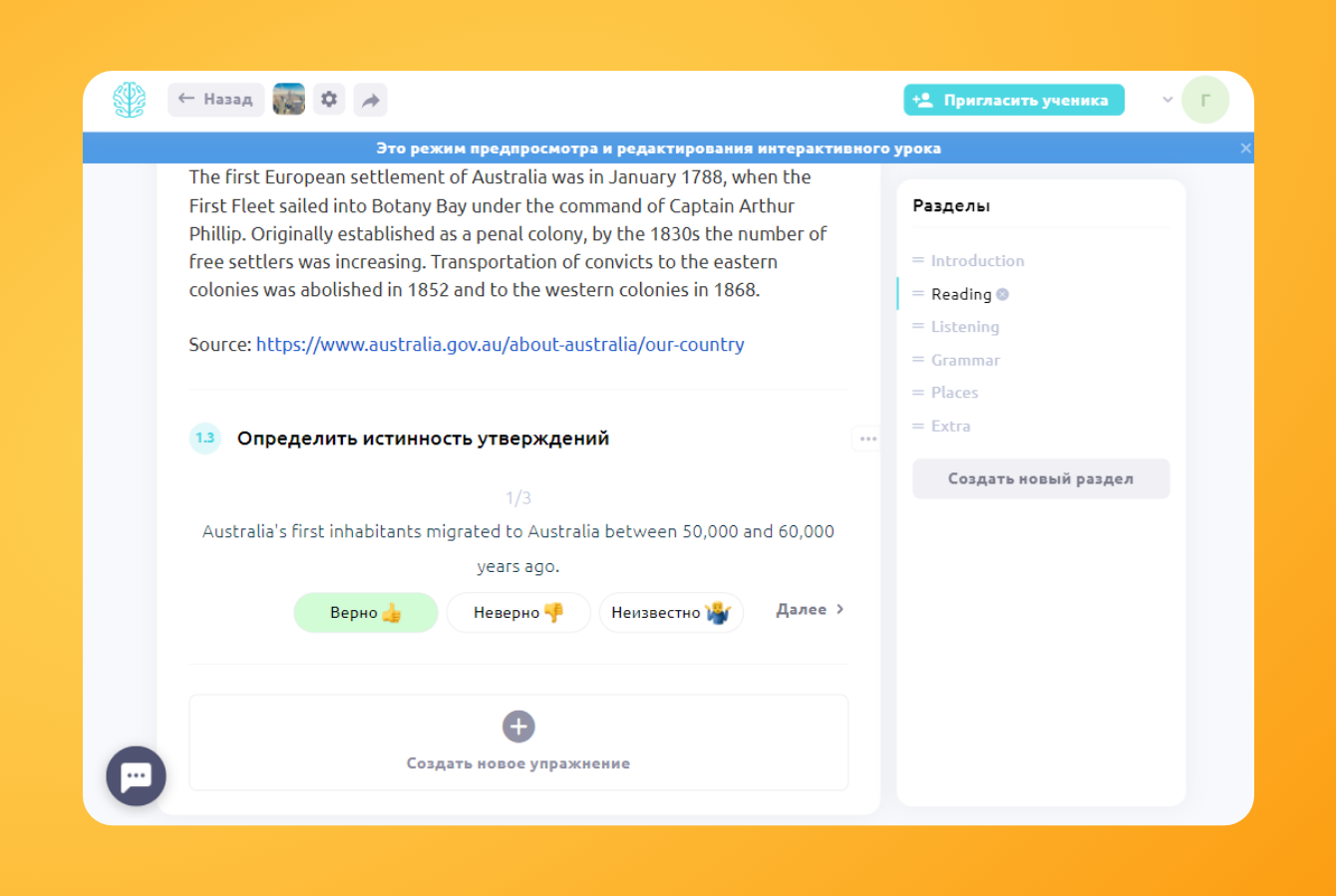
Шаблон 15: Сопоставить слова в колонках
Здесь ученикам нужно соотнести слова в колонках. Например, выбрать правильное продолжение или синоним к слову. В первый столбик запишите начало предложения, во второй — завершение. Упражнение готово!

Шаблон 16: Составить слово из букв
Буквы будут перемешаны в хаотичном порядке — ученики должны собрать из них слово или словосочетание. Для создания такого упражнения вам нужно написать слова в правильном порядке — далее платформа сама перемешает буквы.
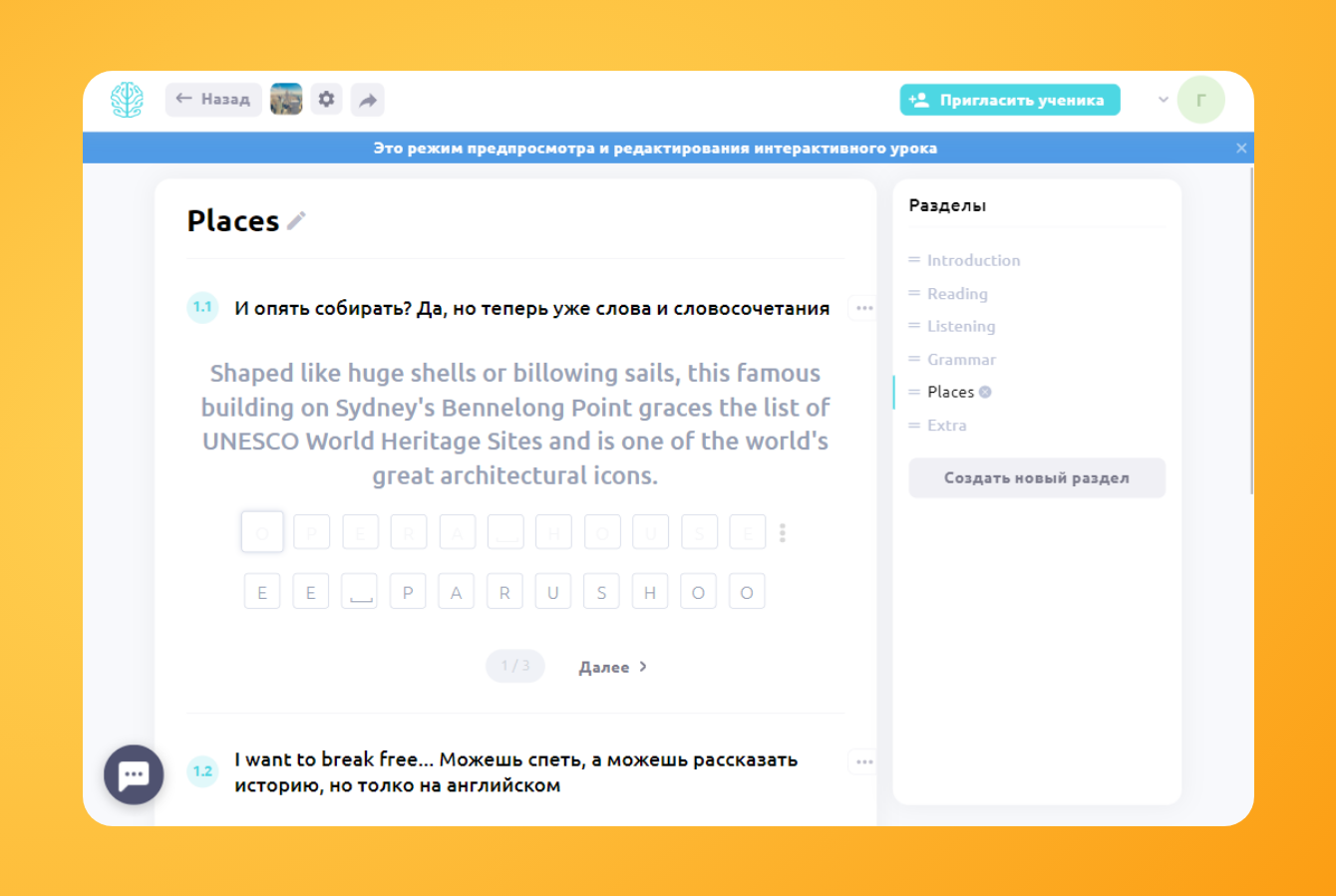
Шаблон 17: Распределение слов по колонкам
Этот шаблон предлагает список слов, ученику нужно распределить их по категориям. При создании упражнения вам нужно прописать слова для каждой категории. При сохранении слова из всех категорий будут отображены в области со словами для перетягивания.
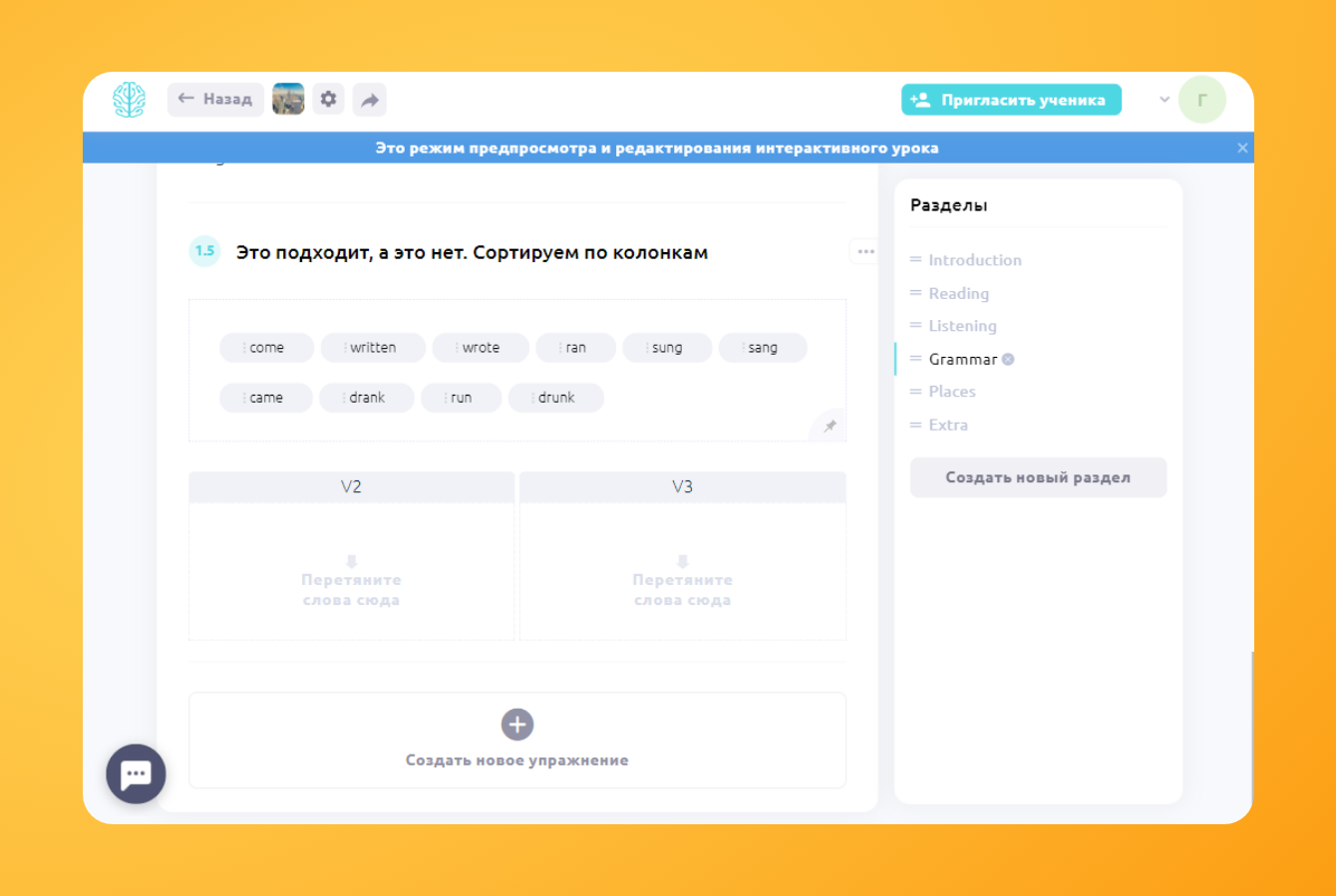
Шаблон 18: Порядок предложений
Этот шаблон перемешивает абзацы в тексте, а ученику необходимо восстановить их правильный порядок. При создании упражнения, введите абзацы текста в правильном порядке: каждый в отдельное окно. Система автоматически перемешает их, а ученику предстоит восстановить порядок путём нажатия на стрелочки.
Шаблон 19: Кнопка-ссылка
Шаблон для создания активной кнопки. Вы можете использовать его для включения ссылки на любые сторонние материалы/источники в интернете.

Шаблон 20: Заметки по уроку и интересные материалы
Этот шаблон служит для вас подсказкой по проведению урока или дополнительной сноской с материалами.
Вы можете открыть заметку для ученика — а можете скрыть и при необходимости отобразить, нажав на значок «Глазок»
Шаблон 21: Список слов для изучения
Здесь есть возможность сделать заготовленные списки слов для добавления в словарик ученика. Студент выбирает неизвестные слова и добавляет их в словарь.
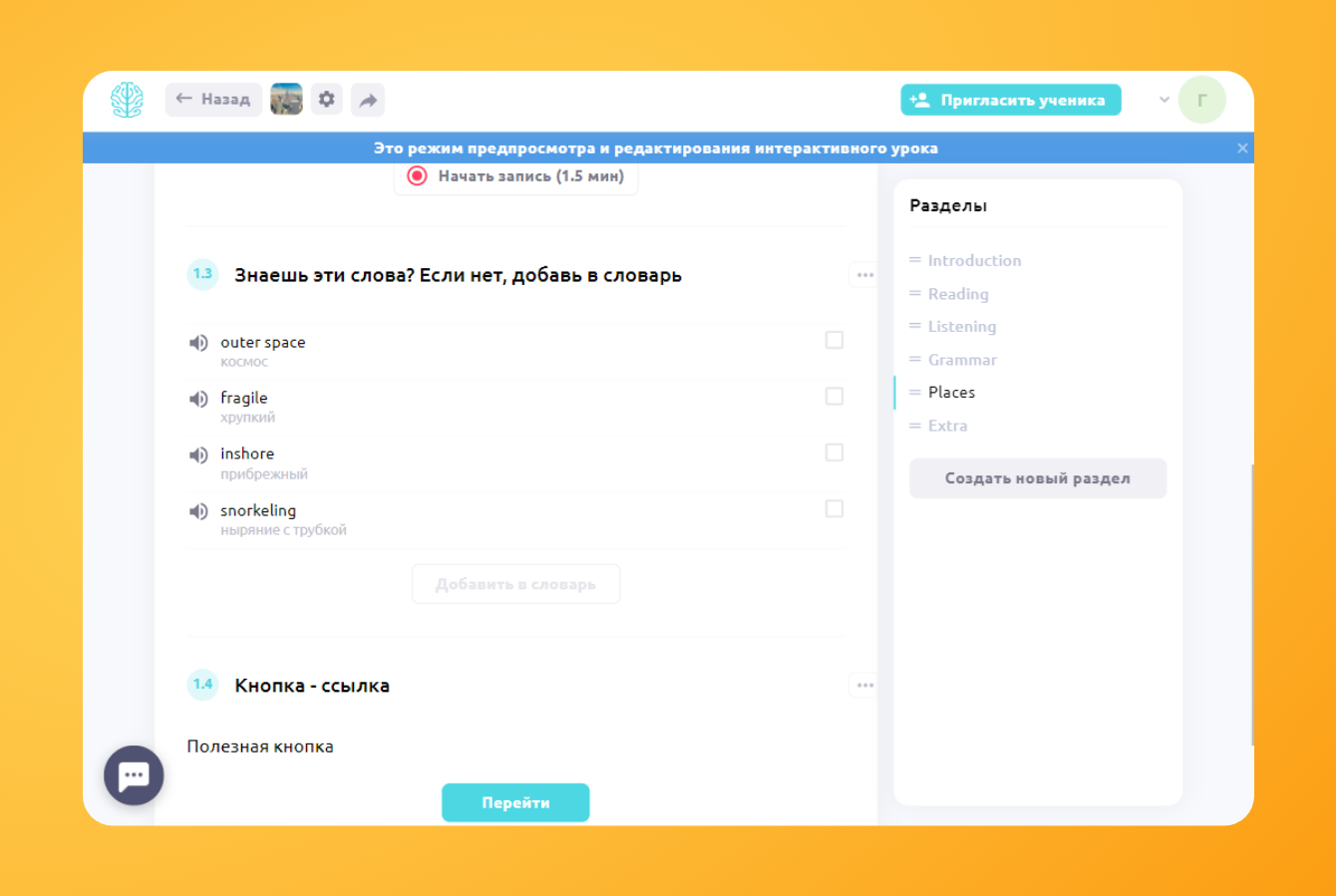
Совет: вы можете быстро импортировать слова в этот шаблон из таблиц в текстовом документе или Excel. Для этого создайте таблицу из двух колонок. В первой колонке расположите слово, а во второй его перевод или определение. Копируйте всю таблицу и вставьте её в поле ввода.
| word 1 | слово 1 |
| word 2 | слово 2 |
| word 3 | слово 3 |
Шаблон 22: Запись голоса
Шаблон для записи голоса: ученик записывает свой голос, чтобы вы могли его прослушать. Также вы можете надиктовать голосовую заметку для ученика. — тогда, когда урок закреплен в виртуальном классе.

Шаблон 23: Разделительная линия
Этот шаблон создан для того, чтобы вы могли разделить группу упражнений на отдельные логические блоки.

Шаблон 24: Интеграция доски Miro
Если вы используете доску MIRO в своих онлайн-уроках, ее можно интегрировать сразу в урок. О том, как это сделать, читайте в этой статье.

Шаблон 25: Добавление PDF–файлов
Шаблон для быстрого добавления PDF-документов! Загрузите ваш PDF файл на Google Drive. Получите ссылку для общего доступа и вставьте её в шаблон.
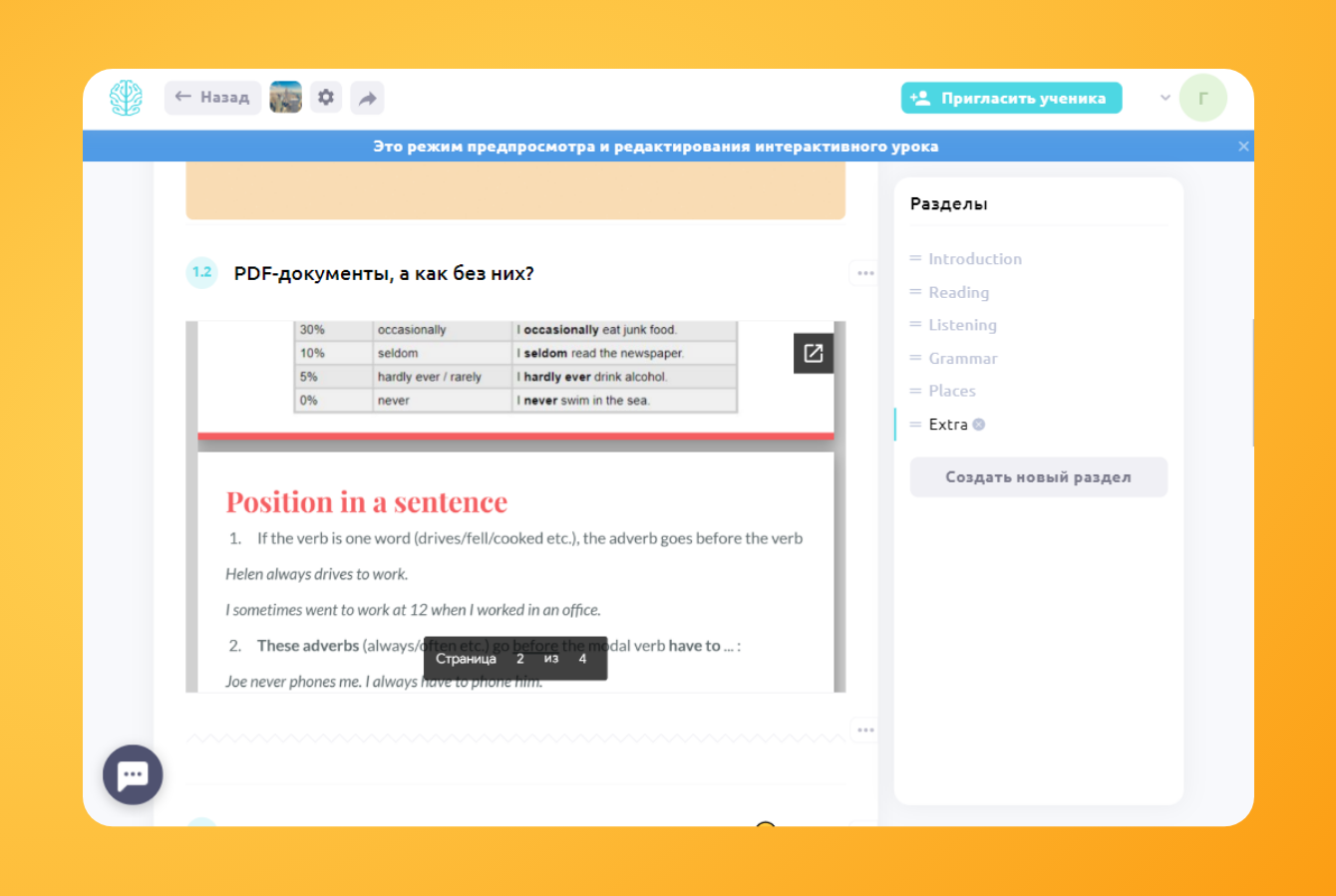
Шаблон 26: Wordwall и LearningApps
Обратите внимание, что эти шаблоны предназначены для игр, и ответы ученика на задания по ним не будут сохраняться у преподавателя.

Добавляем шаблон из LearningApps
Откройте готовое упражнение на learningapps.org, затем выберите нужный шаблон, скопируйте ссылку (Weblink / Интернет-ссылка) в конструктор и сохраните упражнение.

После сохранения упражнение будет добавлено в ваш урок.
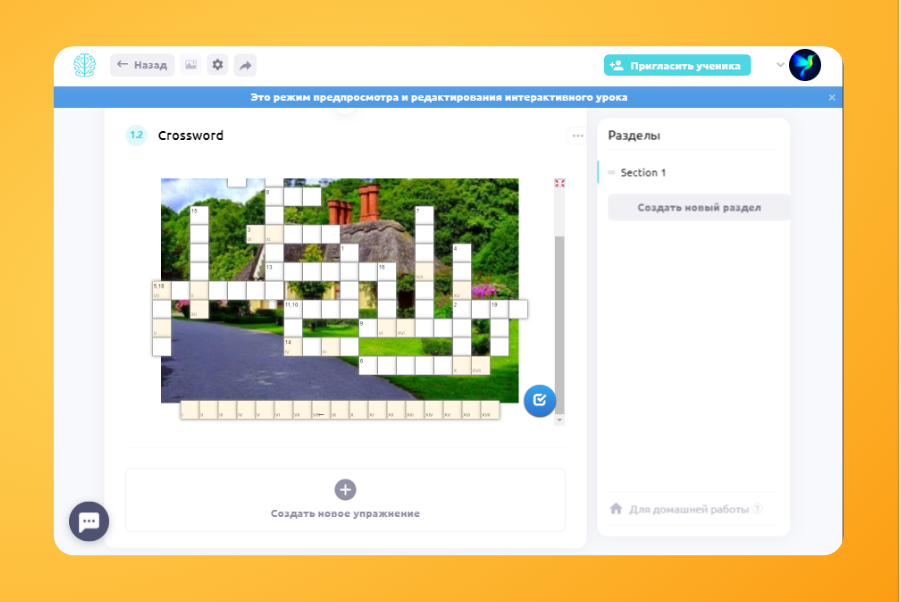
Создаем упражнение с шаблоном из Wordwall
Чтобы интегрировать упражнение, созданное на Wordwall, скопируйте iframe код вашего упражнения. Для этого нажмите More, а затем нажмите Embed.
Проследите, чтобы в столбце Type был отмечен пункт iframe и скопируйте код.*
* в текущей редакции шаблона, перед копированием ссылки для вставки на платформу, выберите "Английский" язык, если будет выбран любой другой язык, то ссылку не удастся добавить в урок.
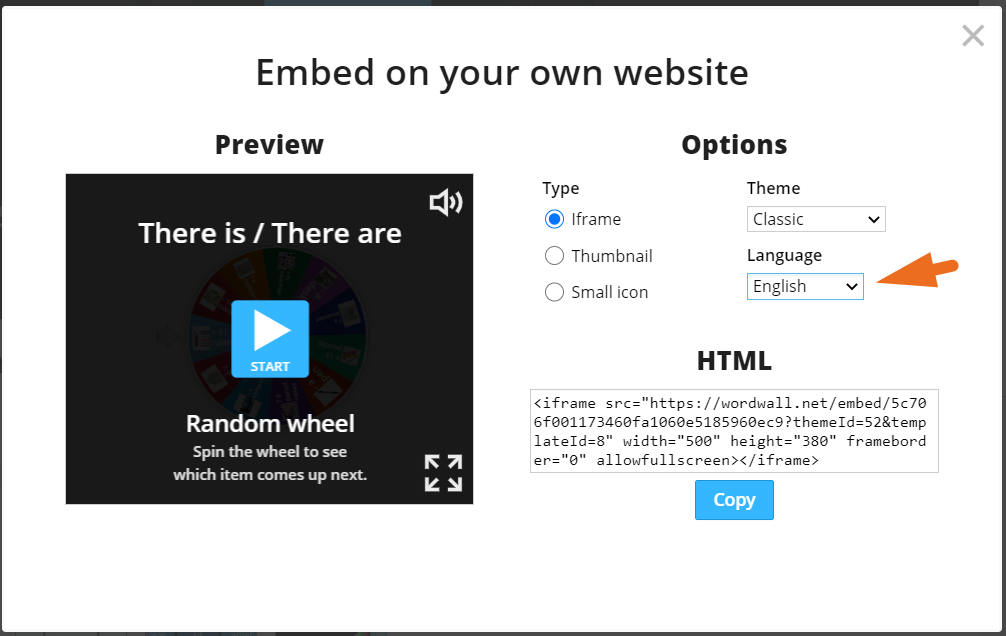
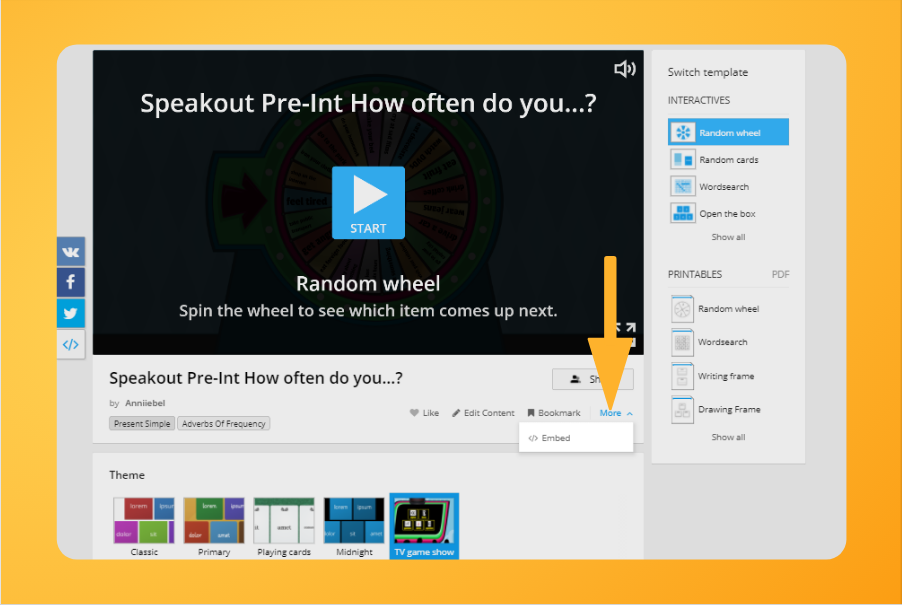
Затем, вставьте код в конструктор и сохраните упражнение. Она тут же будет добавлено в ваш урок.
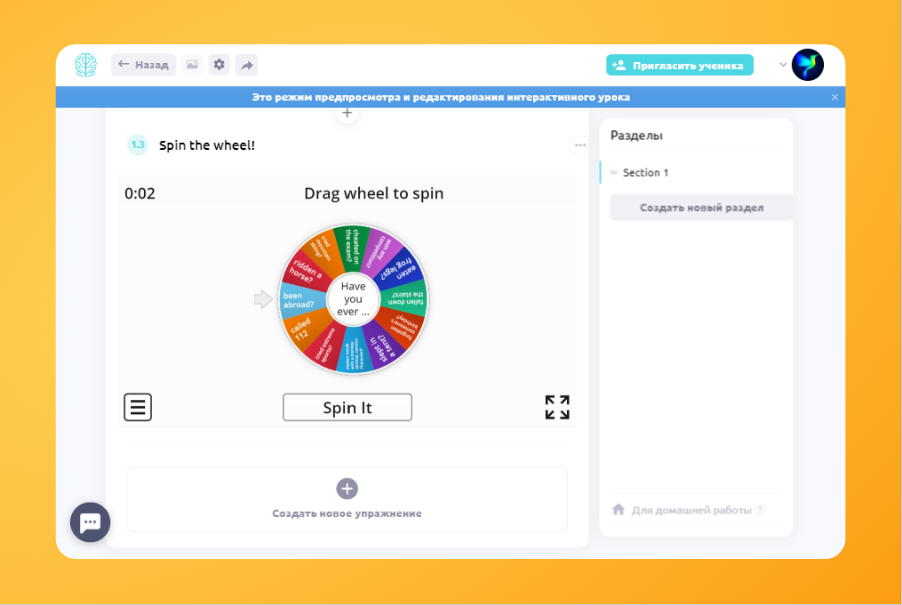
Редактирование готовых упражнений
Вы можете скопировать упражнение или урок из материалов Каталога.
Копирование упражнений
Чтобы скопировать упражнение из готового материала, нажмите на троеточние рядом с ним.
Затем нажмите на "Копировать упражнение в...!"

В открывшемся окне выберите, куда вы хотите скопировать упражнение и нажмите "Копировать".
Упражнение появится в конце раздела урока, в который вы его скопируете.
Копирование уроков
Чтобы скопировать урок из готового материала, нажмите на троеточие напротив названия урока. Затем, нажмите "Копировать".
Выберите, куда нужно скопировать урок, и подтвердите свой выбор.
Урок появится в конце того, раздела, в который вы его скопируете.
Готово! Теперь ваши уроки будут разнообразными и интересными!
