Урок 2: Виртуальный класс для онлайн-уроков
Продолжаем изучать возможности ProgressMe.ru! Сегодня знакомимся с виртуальным классом для онлайн-уроков — форматом, который меняет представление об онлайн-обучении, и выводит преподавание на новый уровень. Все действия с материалами видны в реальном времени, создается полное впечатление коммуникации на живом уроке, как будто вы находитесь рядом с учеником и видите все его действия. И все это без демонстрации экрана!
Здесь есть автопроверки заданий, встроенные переводчики и озвучка, совместное прослушивание аудио. Все это и многое другое изменит ваш взгляд на преподавание и откроет новые возможности. В этом уроке мы покажем, как строится процесс работы в виртуальном классе и какие функции в нем есть. Начинаем!
Как зайти в виртуальный класс? Через график с запланированными уроками или через вкладку «Ученики».
 Итак, заходим в виртуальный класс ученика.
Итак, заходим в виртуальный класс ученика.
 Если у вас еще не было занятий с этим учеником, выберите урок для прохождения.
Если у вас еще не было занятий с этим учеником, выберите урок для прохождения.
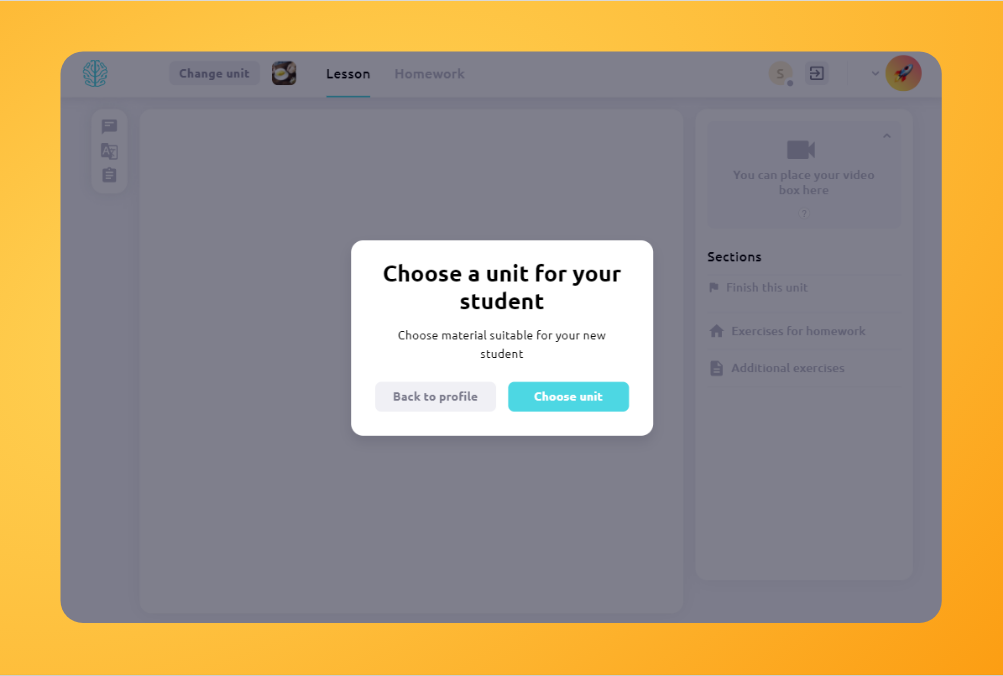
Приступаем к выбору урока.
На нашей платформе уже есть готовые интерактивные уроки. Вы также можете создавать свои собственные уроки на 140 языках, используя наш конструктор курсов.
Выбрали урок? Можно посмотреть его в режиме предпросмотра. Если он подходит, просто закрепите его в классе.

Готово, урок закреплен! Но сразу уточним: в виртуальном классе может быть только один закрепленный урок — тот, который вы проходите. Но ко всем пройденным урокам в любой момент можно вернуться, и все данные по прохождению будут сохранены. Прямо как в компьютерной игре.
Теперь расскажем про концепцию виртуального класса. Больше никаких демонстраций экрана, которые долго грузятся или медленно работают. Ученик просто заходит в свой аккаунт и затем в виртуальный класс. После того, как он зайдет, вы сразу увидите его онлайн.

В своем аккаунте ученик видит то же самое, что и вы — все его действия отображаются в режиме реального времени. Да-да, вы детально наблюдаете за процессом работы с материалом: вам сразу видно, правильно ли ученик отвечает, какой ход к правильному решению он построил, если у него были ошибки, вы видите, как он перетаскивает слова, вписывает фразы. Всю историю ответов платформа сохраняет.
Покажем, как это выглядит со стороны учителя и ученика в режиме реального времени. Слева — аккаунт учителя, справа — аккаунт ученика и то, как он видит это со своей стороны. В видео используется демонстрация при помощи двух разных браузеров на одном экране. Однако вам не нужно будет открывать второе окно, это сделает ваш ученик со своего устройства. 😉
Теперь пройдемся по функциям виртуального класса и подробно их разберем.
Follow me
Вы можете подтягивать ученика по разделам урока. Если ученик перешел на другой раздел или остался на предыдущем, у вас появится всплывающая кнопка. Нажав на нее, вы перенесете ученика именно на тот раздел, в котором вы находитесь. Вжух!
Видимость правильных ответов и подсказки по уроку
Приватные ответы на упражнения видите только вы — у студентов таких подсказок нет. При создании уроков вы можете оставлять для себя приватные заметки по уроку и при необходимости открыть их для ученика

Автопроверка упражнений
Автопроверка заложена в практически во всех упражнениях платформы. Ученик сразу увидит, правильно ли он ответил — ему не нужно дожидаться вашей проверки. Индикатор проверки ответов и введенные ответы видны вам в режиме реального времени, сразу как только ученик что-то ввел.
Там, где проверка не предусмотрена, вы сможете поставить проверить самостоятельно, оставив к ошибкам голосовую или текстовую заметку.
История ответов и заметки
В уроках сохраняются все ответы ученика, даже неправильные. Это позволит вам посмотреть, где он ошибся, что нужно подтянуть и на что обратить внимание. Также вы можете комментировать каждый ответ с помощью текстовой или голосовой заметки.

Совместное прослушивание аудио
Выбираете режим совместного прослушивания — и аудиозапись синхронно воспроизводится и у вас, и у студента. Это сделано, чтобы не возникало вопросов «А где ты сейчас слушаешь?», «Какое именно слово непонятно?». Мы все это уже учли. Вы слушаете все вместе!
Также у каждого аудио есть расшифровка, которая изначально не видна ученику. По желанию вы можете сделать ее видимой — для этого нажмите на иконку глазика. Вуаля! Теперь она доступна для ученика.
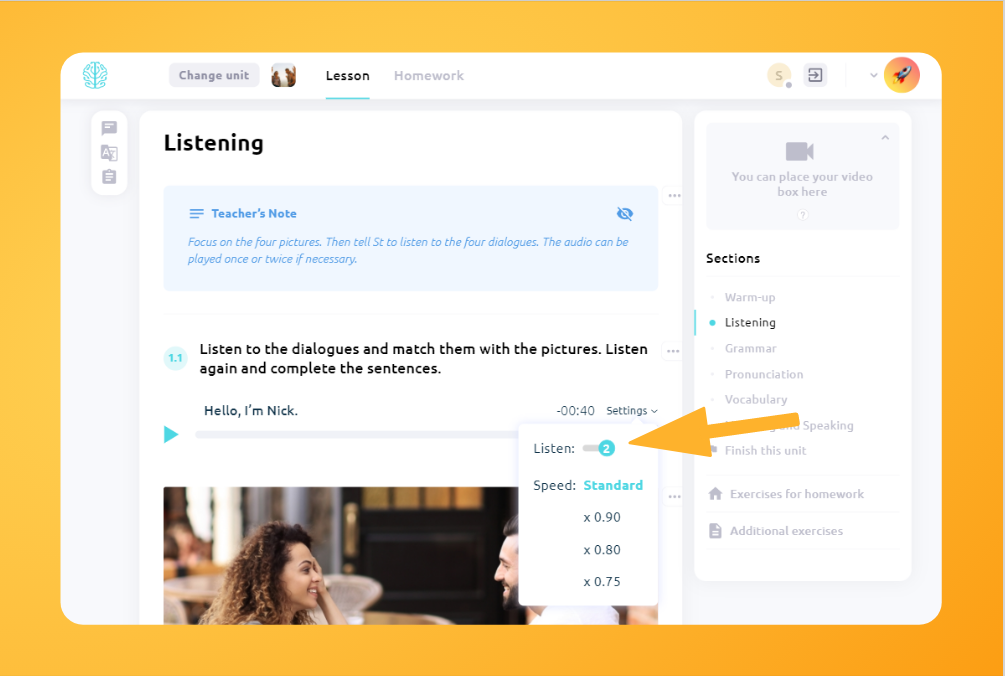
Чат, картинки, смайлы 🥳
Общайтесь и обменивайтесь файлами с учеником во время урока. Чат можно использовать и как заметки по уроку.
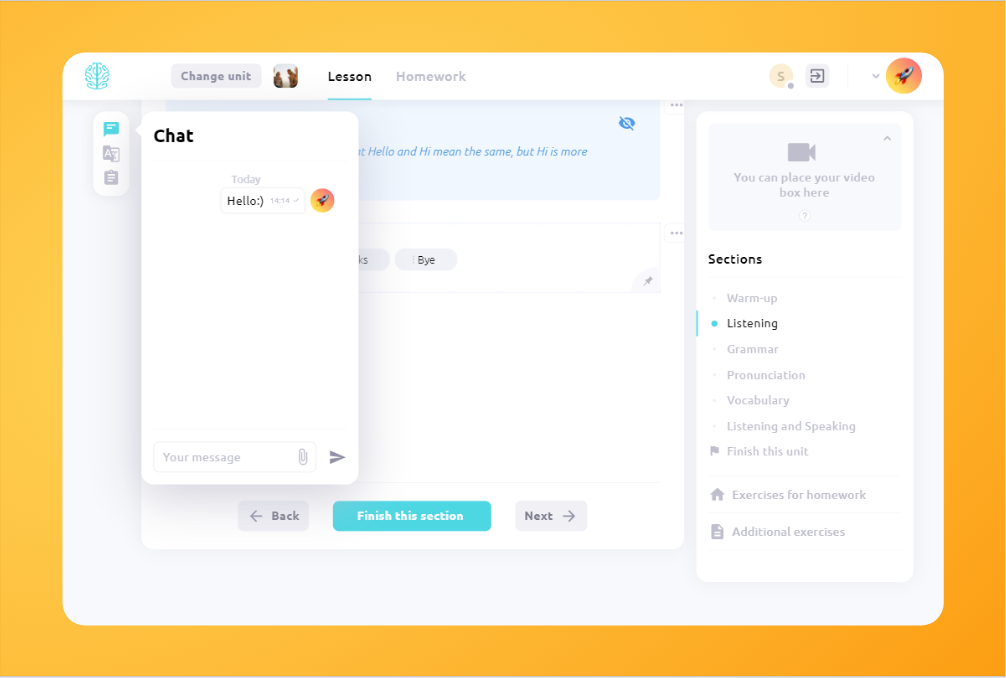
Реакции в чате
Раздел реакции позволяет отправить короткую .gif-анимацию, которую ученик увидит поверх экрана. Так вы сможете быстро и весело отреагировать на любое действие ученика в классе.
 Откройте чат и нажмите кнопку “Реакции”. Введите поисковый запрос, выберите нужную анимацию. При необходимости, добавьте комментарий. Отправьте ученику.
Откройте чат и нажмите кнопку “Реакции”. Введите поисковый запрос, выберите нужную анимацию. При необходимости, добавьте комментарий. Отправьте ученику.

Список неправильных глаголов
Для быстрого поиска неправильных глаголов сделан специальный модуль, где можно увидеть формы глаголов, переводы и прослушать озвучку.

Словарь ученика и переводы
Перевод доступен при выделении слов в упражнениях и добавлении их в личный словарь ученика. Также здесь есть полноценное окно перевода, где написав слово можно получить перевод и добавить его себе в словарь.
Таким образом у каждого ученика формируется свой словарь, где он может учить добавленные слова в игровом режиме.
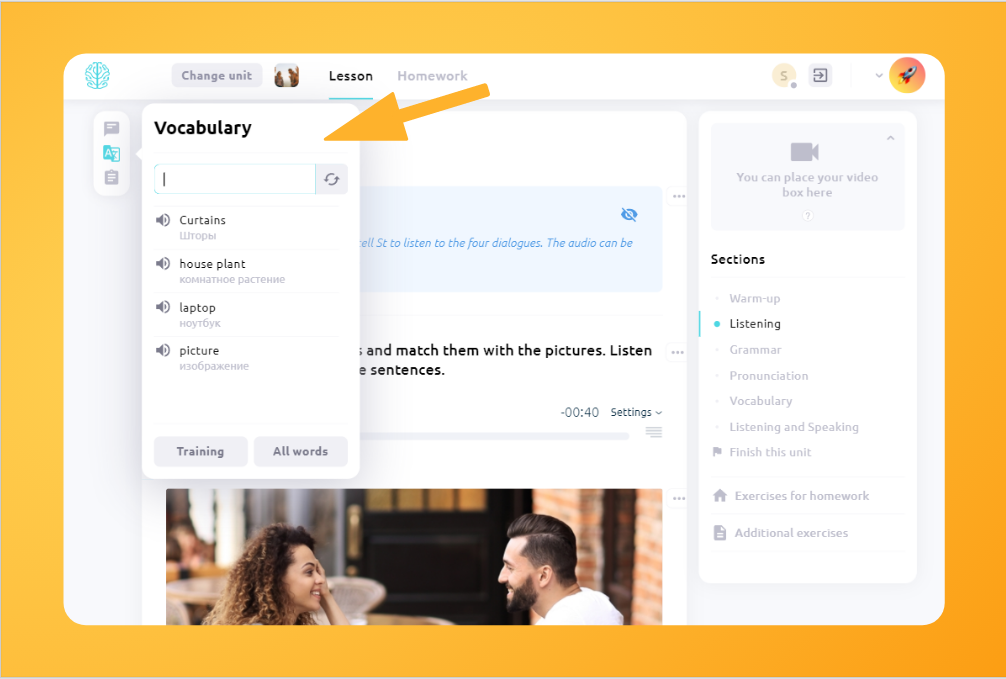
Встроенная видеосвязь
На платформе есть встроенный модуль видеосвязи. С ним вы сможете общаться с учениками во время урока, не покидая платформу.
Разверните окно видеосвязи в правом верхнем углу виртуального классе и начните звонок. Платформа попросит предоставить доступ к микрофону и камере. Подтвердите доступ, чтобы ваши ученики могли слышать и видеть вас. И вы, и ваши ученики смогут включать и выключать камеру и микрофон во время звонка с помощью соответствующих кнопок в окне видеосвязи.
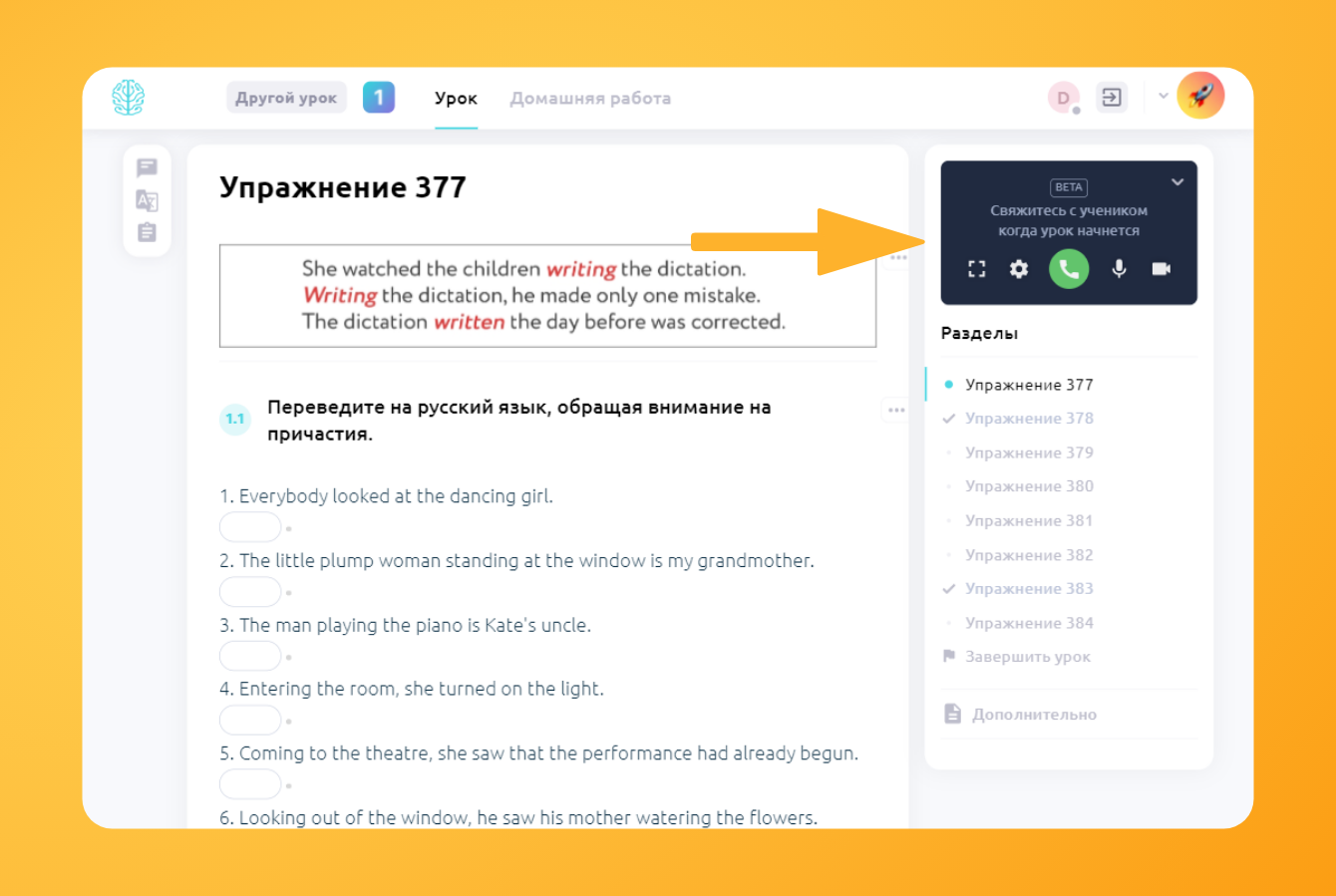
Вы сможете поменять камеру или микрофон в настройках. Чтобы открыть настройки, нажмите на шестеренку к окне видеосвязи. Там же вы можете проверить подключены ли устройтва. Если все в порядке, то в настройках вы увидете видео с камеры и прогрессбар с громкостью звука.
Если окна видеосвязи не достаточно, вы можете сделать его больше. Для этого нажмите на соответствующую иконку.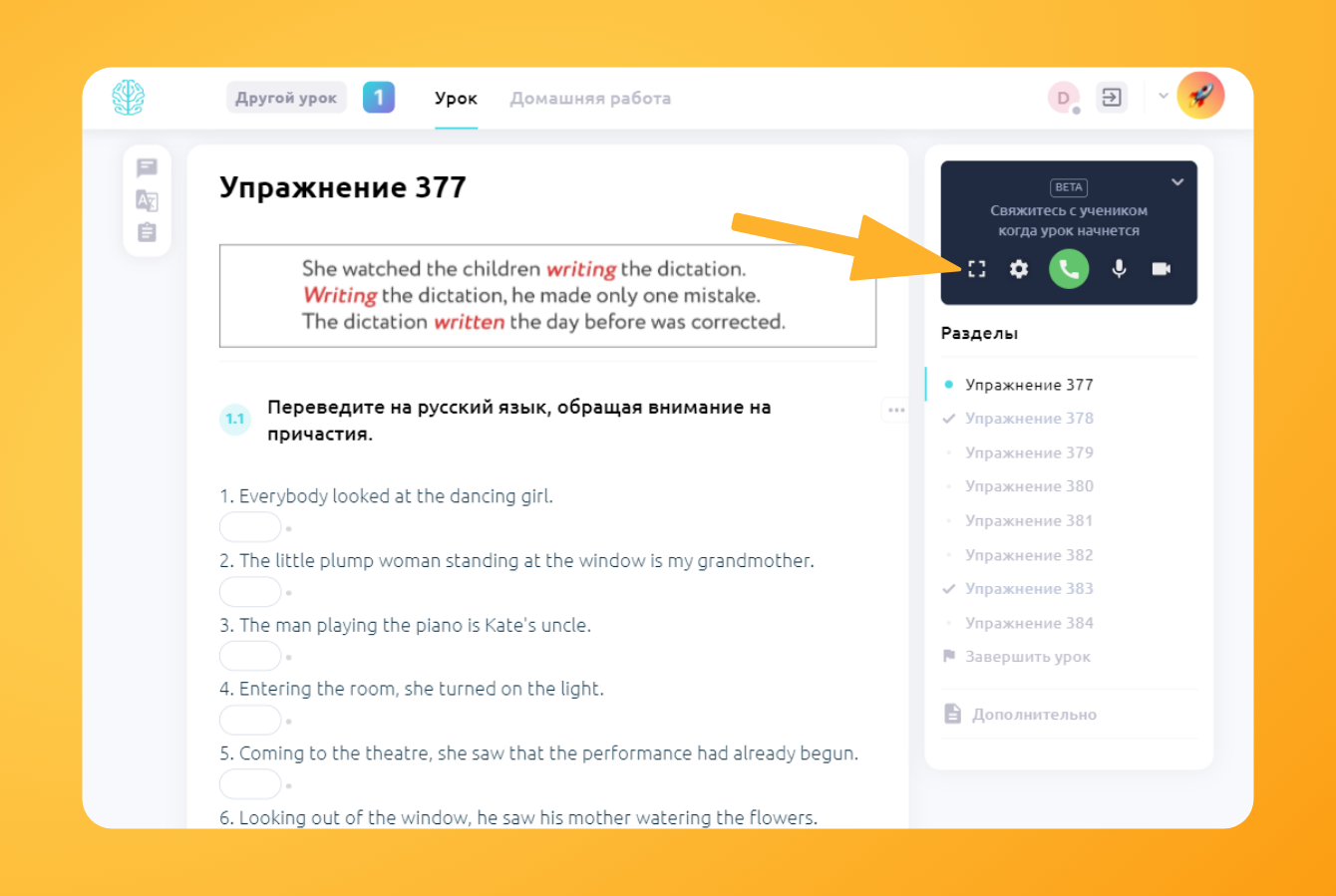
Чтобы снова сделать окно видеосвязи маленьким нажмите на эту иконку:
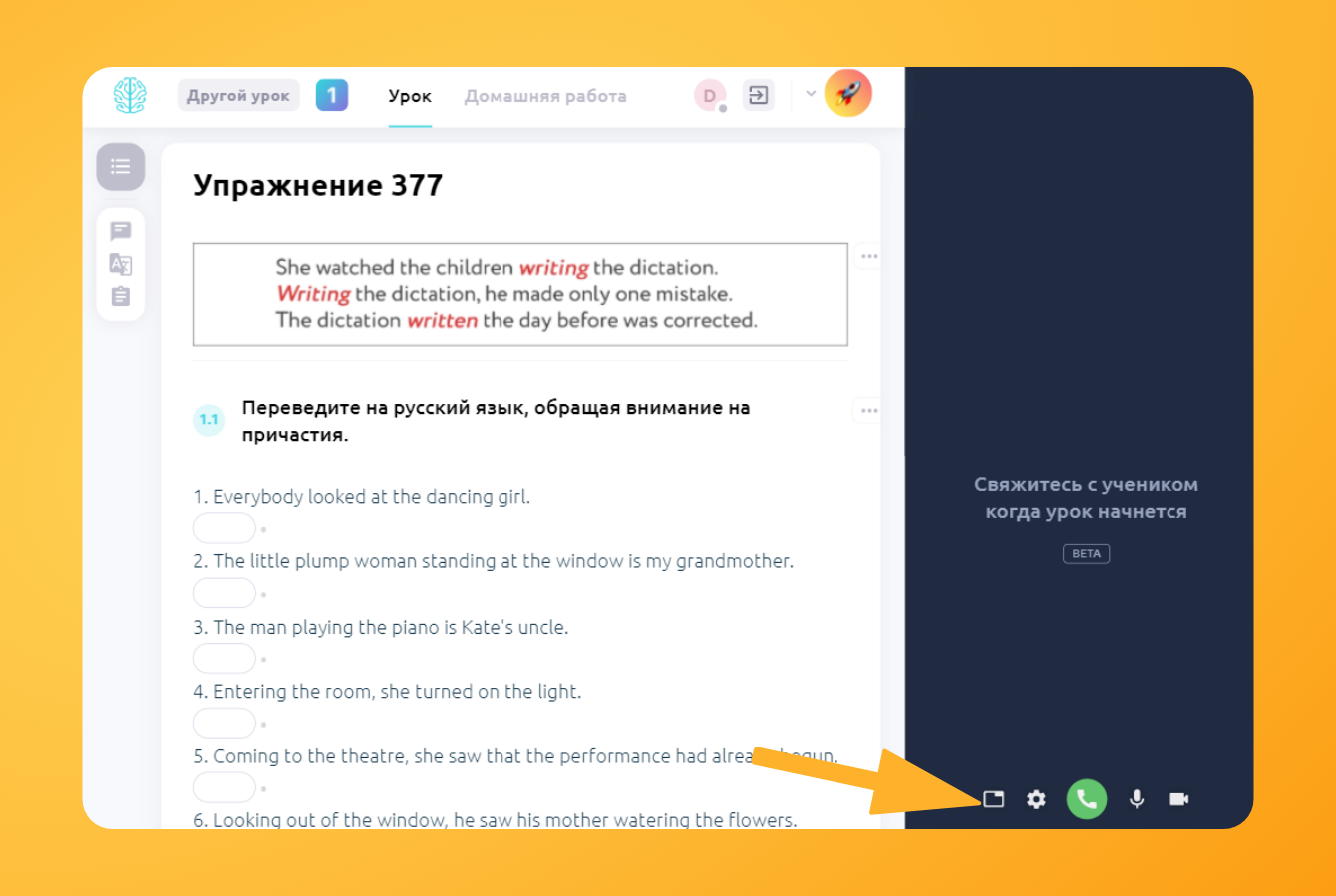
Домашняя работа
Упражнения из урока можно добавлять в качестве домашнего задания. Для этого нажмите на троеточие, выберете опцию «Добавить домашнее задание», далее нужно выбрать необходимые упражнения и добавить их. В некоторых уроках есть секция с готовыми упражнениями для домашней работы — их тоже можно добавить.

Оценка урока
После завершения урока учитель может поставить оценку ученику по пройденной теме. Он ее сразу увидит.

Материалы виртуального класса
Здесь можно добавить и закрепить уроки для текущего класса или посмотреть историю пройденных уроков.
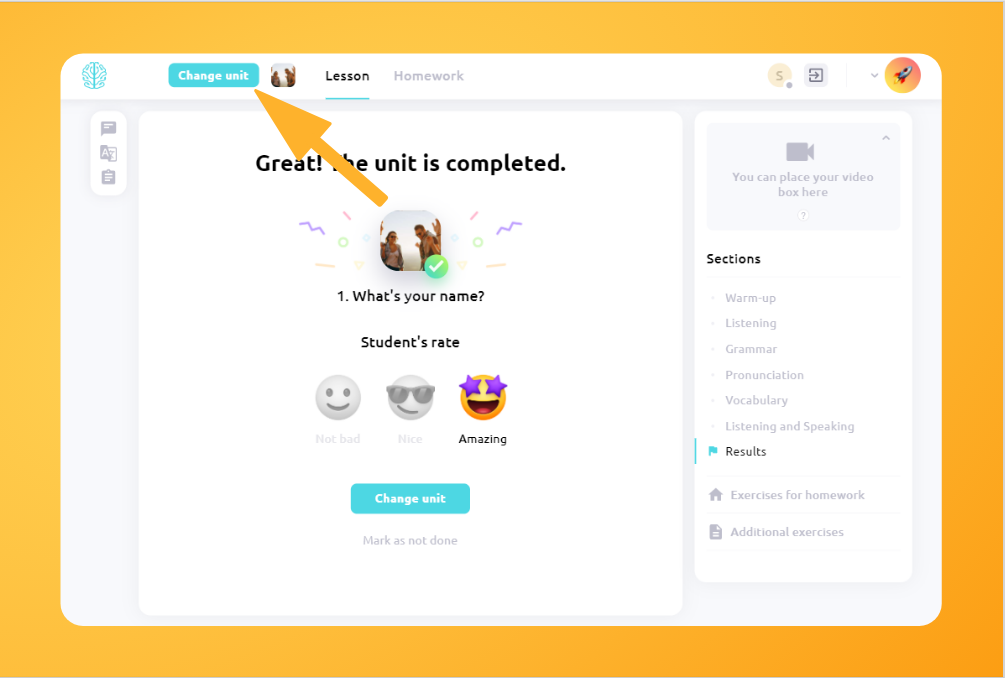
Адаптивный интерфейс
Важно! На платформе можно заниматься со всех устройств! И с мобильного, и с планшета, и с ноутбука. Ученики очень ценят такую мобильность: так они могут заниматься даже в отпуске с телефона.
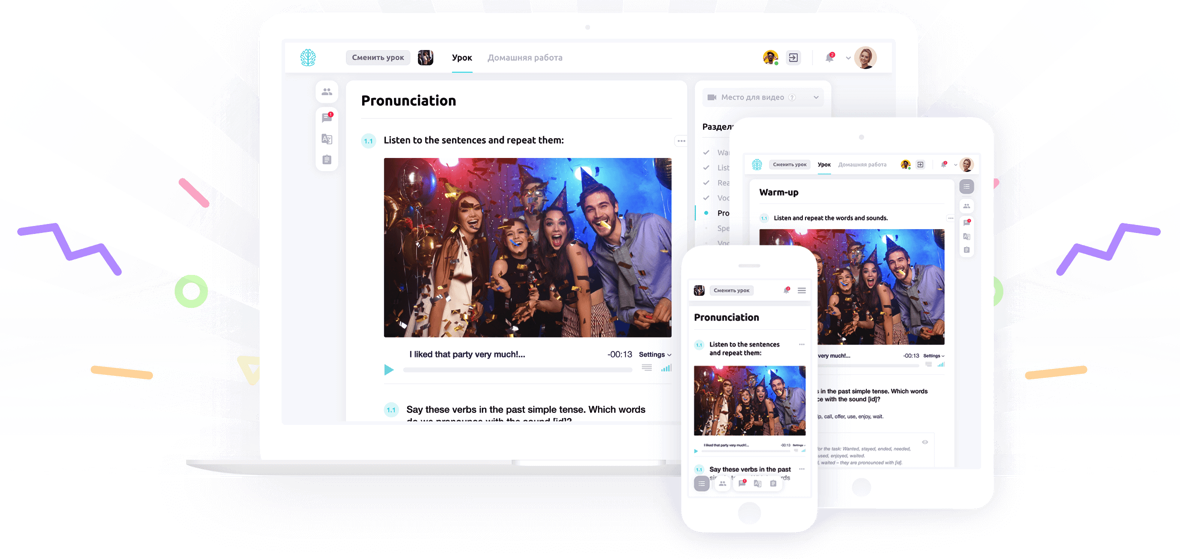
Интерактивные материалы улучшают коммуникацию с учеником и увеличивают их вовлеченность в процесс, это факт.
Итак, мы разобрали взаимодействие между учителем и учеником в виртуальном классе и узнали обо всех инструменты класса. Уже представили, насколько ученикам станет приятнее заниматься?
В следующем уроке мы расскажем о том, как проводить групповые занятия. А затем, вы узнаете о работе модуля «Домашняя работа»: разберем, как добавлять свои интерактивные упражнения в домашнее задание ученику при помощи конструктора упражнений, расскажем, как проверять уроки и где смотреть оповещения о выполнении. И не только!
