Использование Zoom и Skype в онлайн-уроках
На платформе Progressme можно использовать 2 вида видеосвязи
- Встроенная
- Внешняя (Zoom, Skype).
В этой статье мы расскажем, как можно удобно использовать Zoom и Skype прямо на платформе.
❗️ Если произвести настройки ниже, высылать каждый раз ссылку ученикам не придется. Учителю и ученику достаточно будет только кликнуть по кнопке вызова в окне видеосвязи.
Настройка Zoom
Учитель школы в настройках своего профиля должен указать постоянную ссылку на Zoom-конференцию. Как получить такую ссылку — читайте в статье.
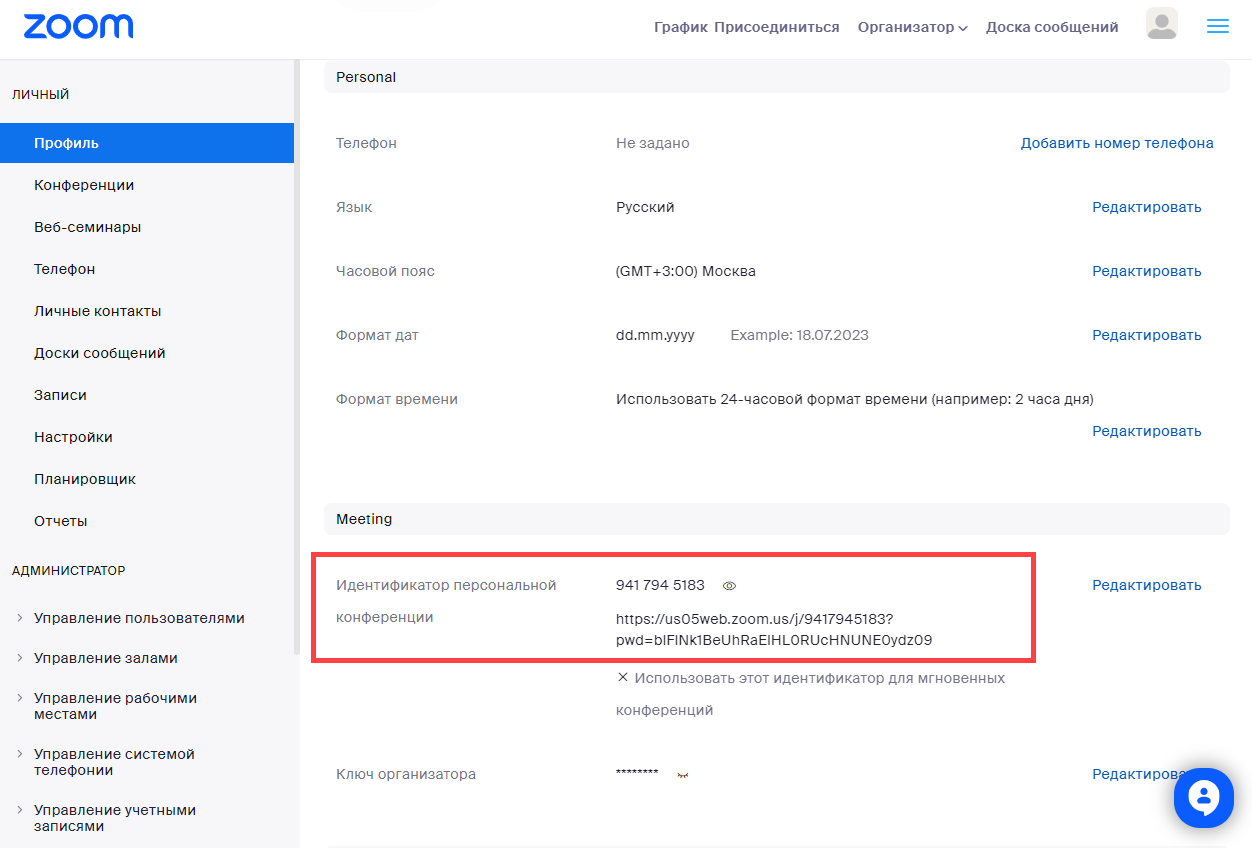
После получения ссылки, учитель копирует ее и в настройках своего аккаунта вставляет ее в соответствующее поле.
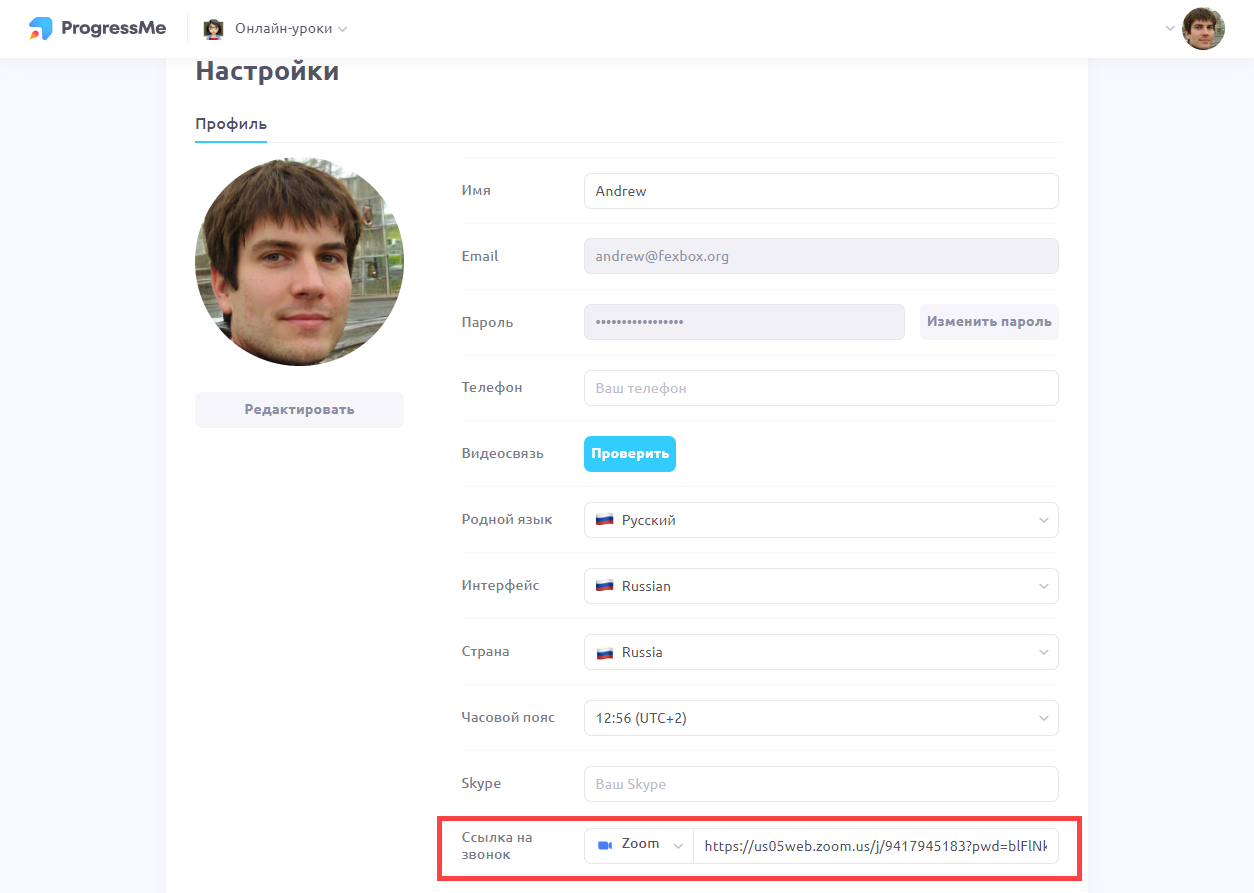
Обратите внимание!
❗️ Для того, чтобы ссылка на Zoom работала корректно, администратор должен в настройках школы отключить использование встроенной видеосвязи платформы. Отключение будет действовать на всех учителей школы.
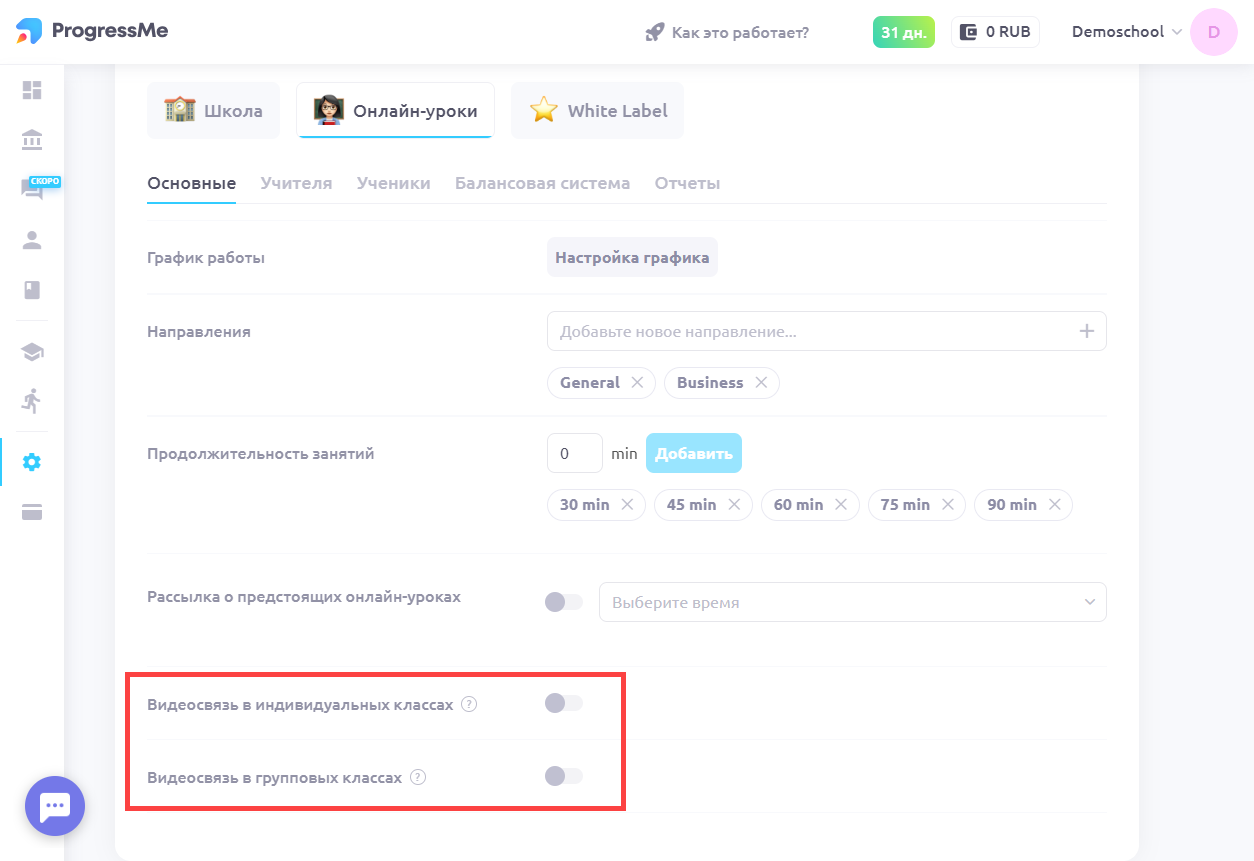
После такой настройки, ученику и учителю в виртуальном классе достаточно будет нажать на иконку трубки в окне видеосвязи, чтобы запустилась Zoom-конференция.
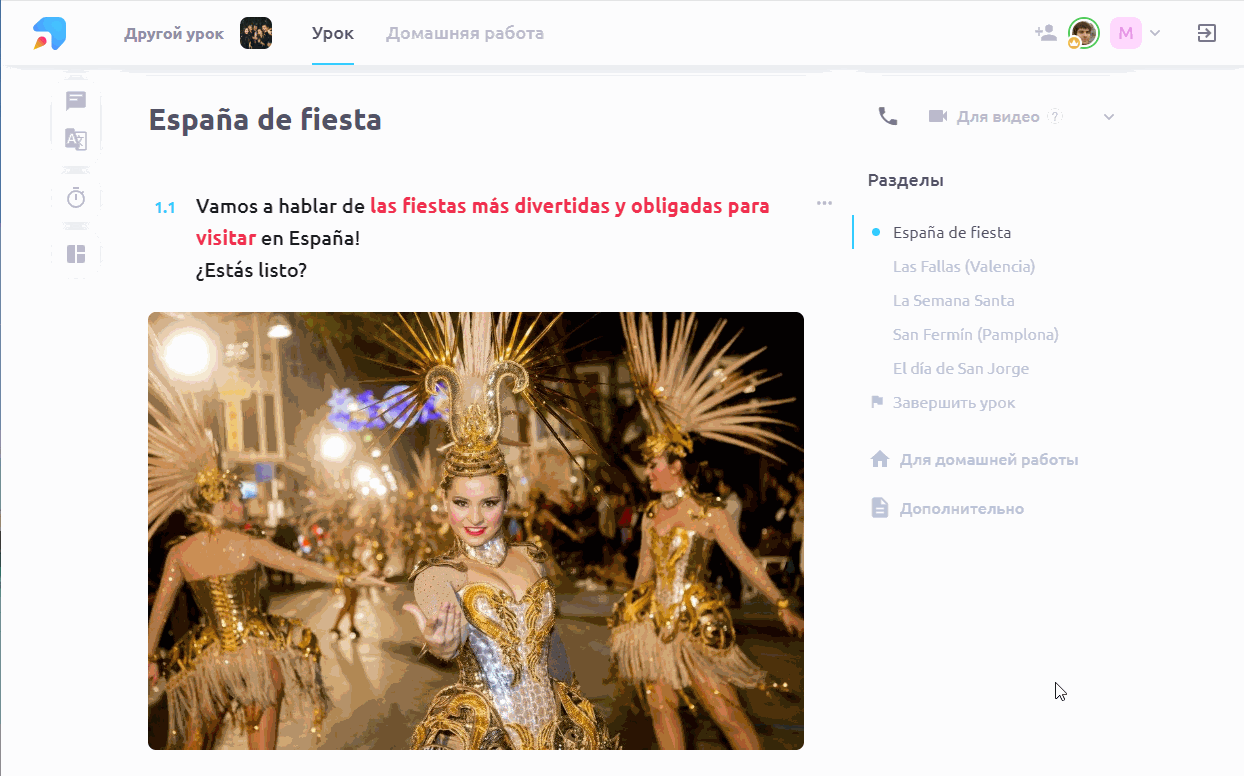
Во время звонка поместите окно сюда, чтобы вы могли видеть ученика и окно не мешало вам во время занятия.
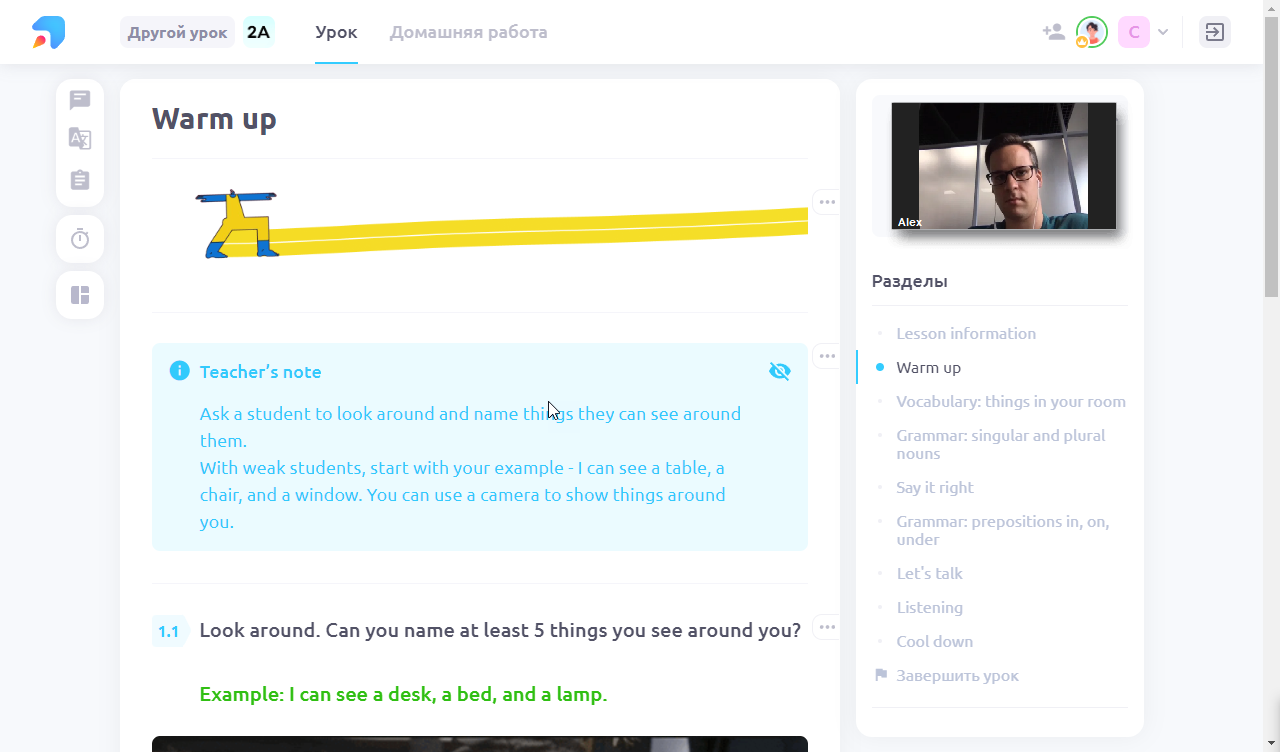
Настройка Skype
Аналогично работает ссылка для связи через Skype.
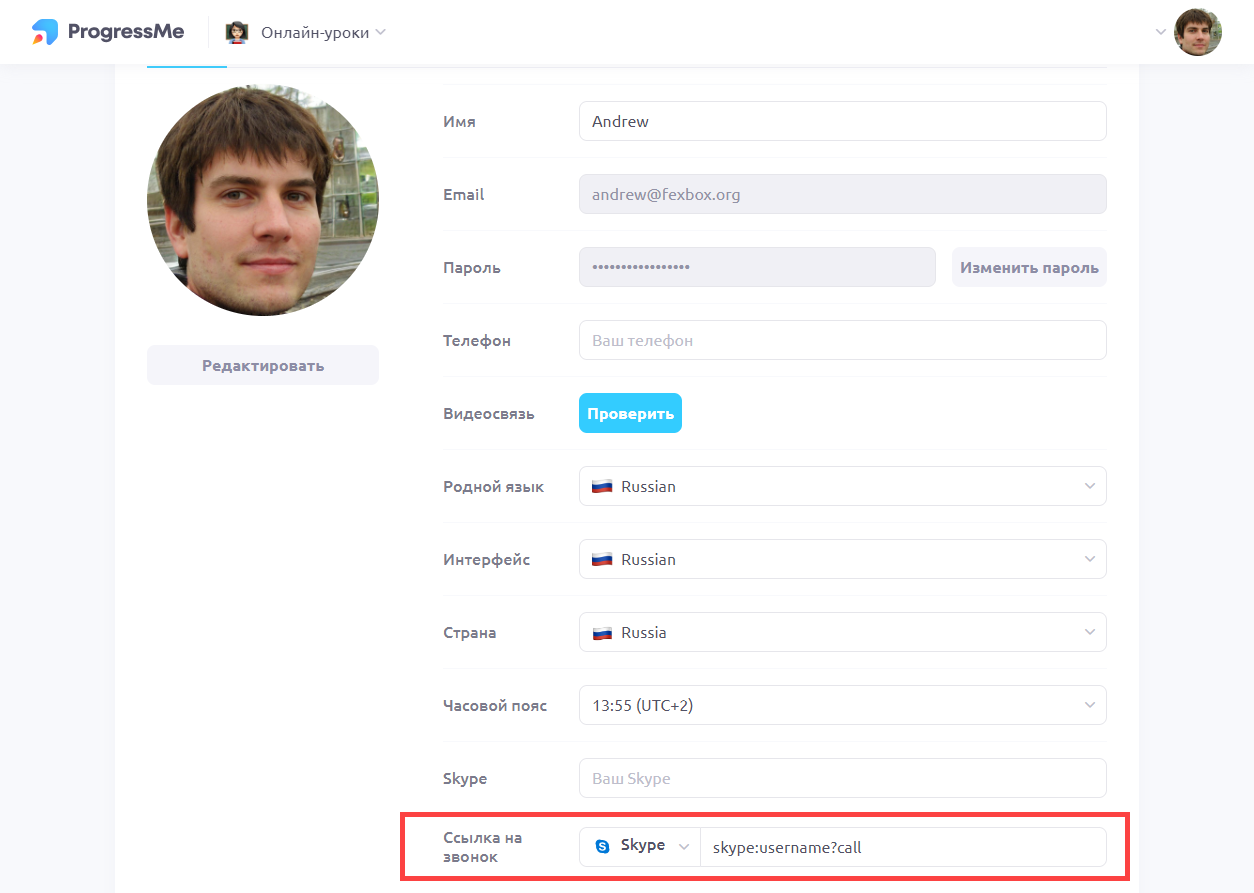
Формат ссылки для звонка: skype:username?call
Свой логин Skype можно найти в приложении Skype: Настройки → Учетная запись и профиль → Логин в Скайпе
После того как логин Скайп был скопирован, в карточке профиля учителя в графе "Ссылка на звонок" необходимо ввести команду заменив слово username на реальное имя пользователя, например, пользователь Skype с логином teacher.elena то формат ссылки на звонок для звонка этому пользователю будет следующим:
skype:teacher.elena?call
Звонок в Скайпе пользователю будет возможен только при условии что приложение запущено как на устройстве учителя так и на устройстве у ученика. Если приложение на стороне учителя не запущено, то звонок при переходе по такой ссылке будет невозможен.
