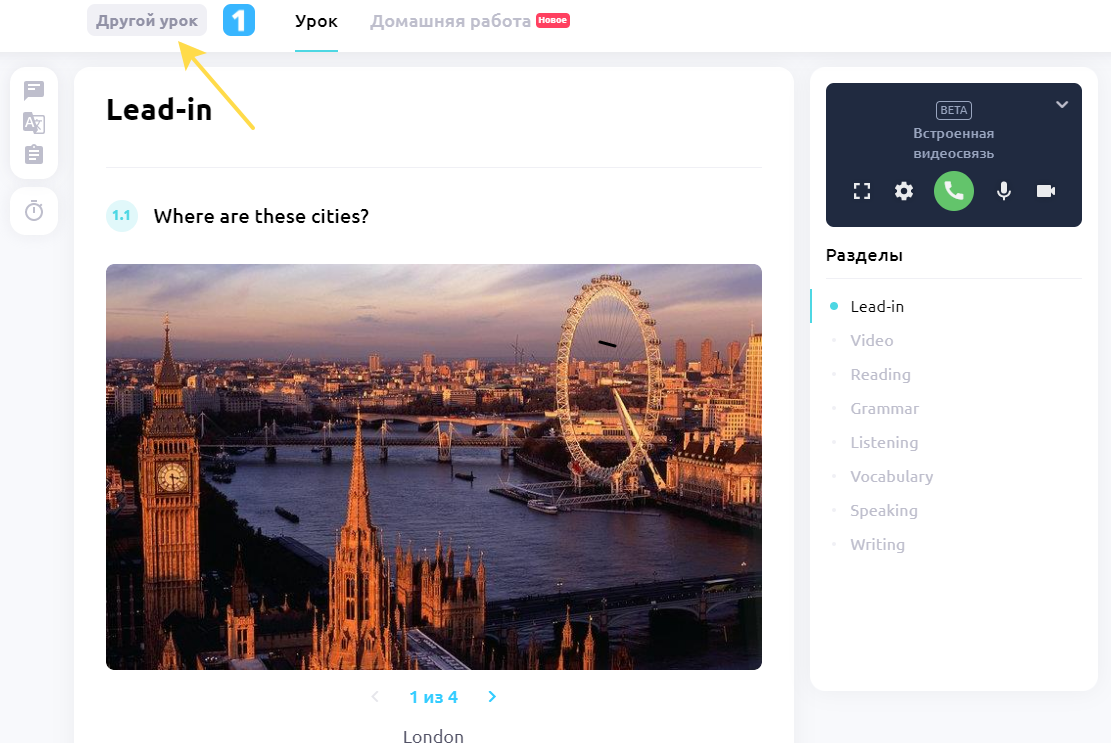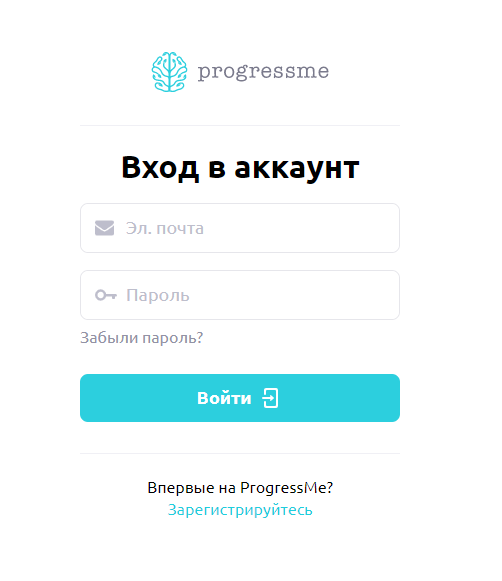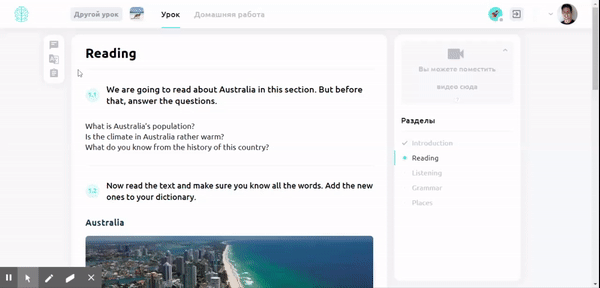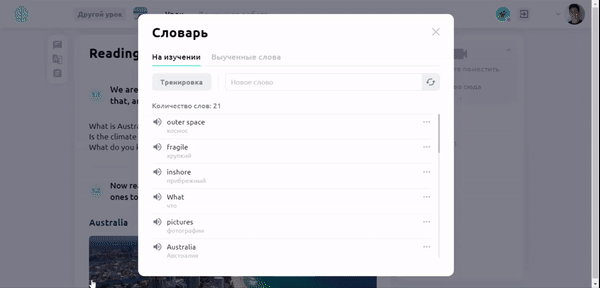Инструкция к ProgressMe для учеников
Внимание! Используйте браузер Google Chrome для работы на сайте. Убедитесь, что в вашем браузере выключен автоматический перевод сайтов на русский язык, иначе все задания во время урока будут переводится на русский.
1. Как зайти на сайт?
Ваш учитель должен попросить у вас ваш электронный адрес. Когда он получит ваш адрес и зарегистрирует на сайте, вам на почту придет письмо с логином и паролем для входа. Также будет ссылка на страницу, где этот логин и пароль нужно ввести.
Ниже показано, как перейти на страницу входа: https://progressme.ru/Account/Login
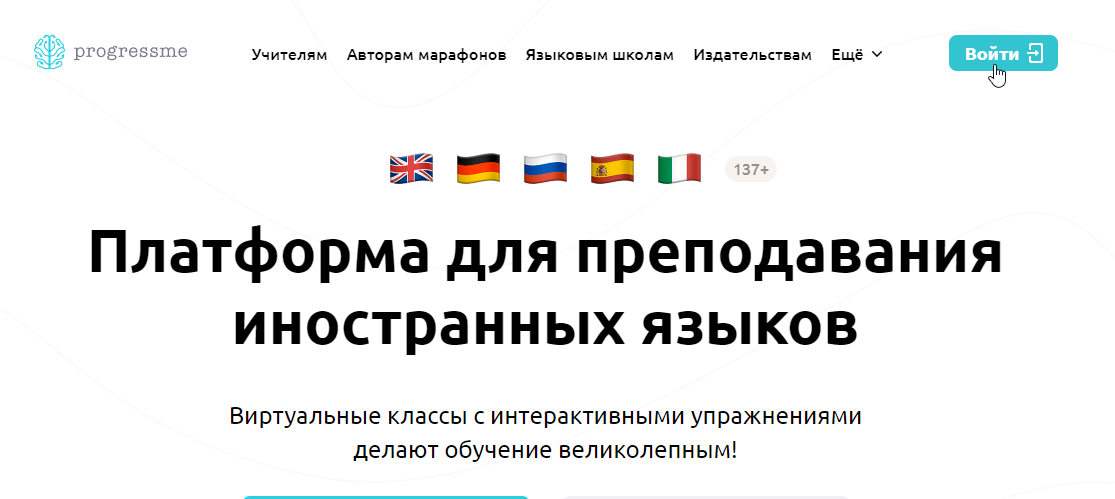
2. Что делать, если письмо не пришло?
Если письмо не пришло, нужно проверить в папке «Спам» на вашей почте.
Если там тоже нет письма, сообщите вашему учителю.
3. Как зайти на урок?
Теперь у вас получилось зайти на сайт. Но чтобы начать заниматься, нужно зайти в урок (класс) с учителем. Вот так, например может выглядеть список классов, в которые вы можете зайти. Это вы увидите сразу, как только зайдете с логином и паролем.
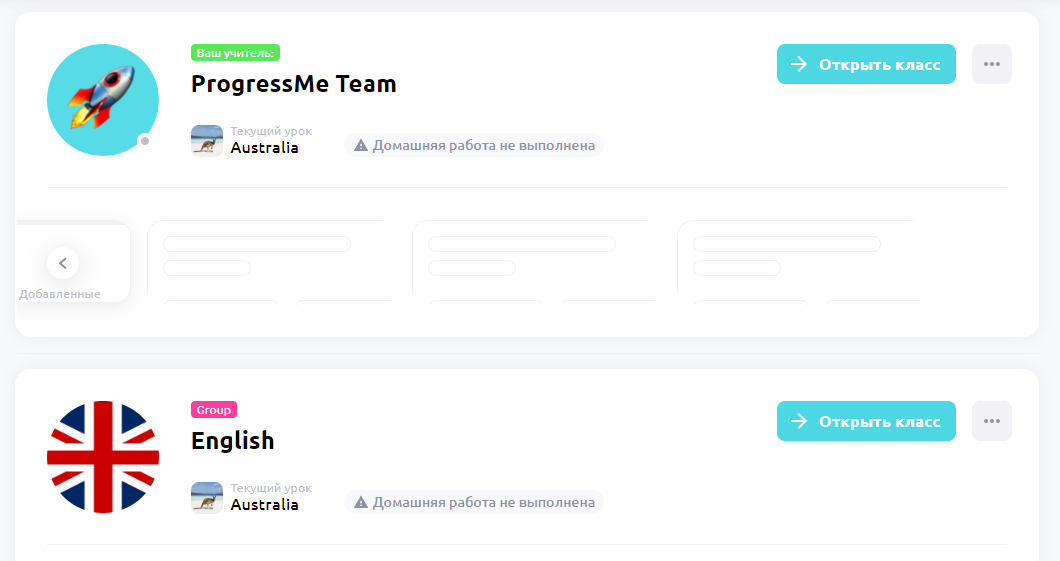
Если вы занимаетесь с учителем индивидуально, то чтобы войти в класс, нужно нажать на самую первую синюю кнопку сверху (“Открыть класс”).
Если вы занимаетесь в групповом классе, найдите название этого класса в списке на этой странице и нажмите на кнопку “Открыть класс” напротив этого названия.
4. Как делать упражнения в классе?
В классе вы можете увидеть разные типы упражнений.
Большинство упражнений будут проверяться сразу же после того, как вы введете ответ. Три точки рядом с полем ответа означают количество попыток, чтобы его ввести. Когда точка загорается красным, вы ввели неправильный ответ. Если зеленым – правильный. Если все ваши попытки ввести ответ были неправильными, то после последней попытки появится правильный ответ.
Ниже прочитайте и посмотрите, как работать с разными видами упражнений.
Выбрать правильное или ложное утверждение
В этом упражнении может быть только два варианта (верно/неверно), или может быть дополнительное “неизвестно”. На введение правильного варианта дается 1 попытка.
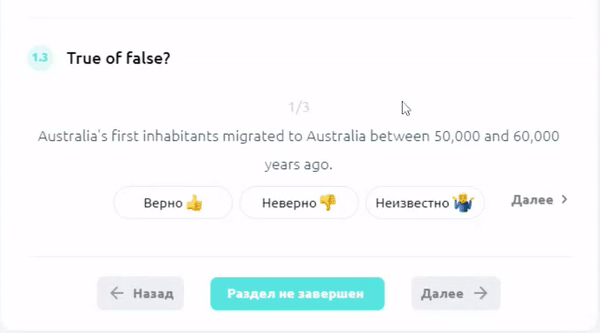
Аудио
Аудио включается по нажатию на кнопку. На паузу ставится по той же кнопке.
Ниже наглядно показано:
- как включить аудио
- перемотать вперед и назад
- как выключить аудио
- как поменять скорость аудио.
Также видно, что можно открыть текст аудио. Но эта возможность доступна не всегда. Кнопка для открытия текста аудио появлятся, когда учитель разрешает.
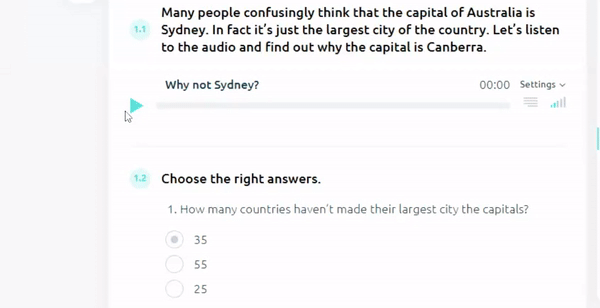
Тест
Есть два вида теста.
С одним правильным ответом. Тогда рядом с каждым ответом видны пустые кружочки. Вам нужно нажать на один из них, чтобы отметить.
С несколькими правильными ответами. Тогда рядом с каждым ответом видны пустые квадратики. Нужно нажать на все квадратики, которые стоят рядом с правильными ответами (по вашему мнению).
После того, как вы выберите правильный ответ или ответы, нужно нажать “Проверить”. Это обязательно, чтобы учитель смог увидеть ваш ответ.
Есть три попытки, чтобы выбрать правильный ответ. Если вариантов ответа только два, то будет только 1 попытка.
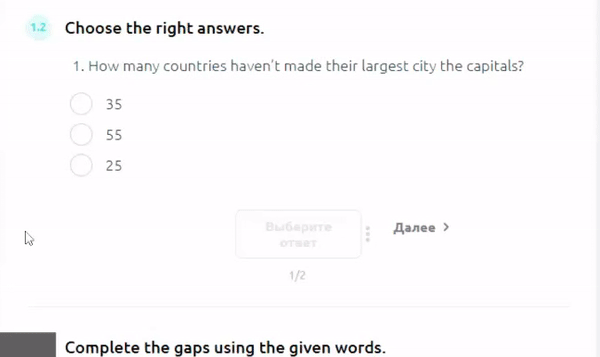
Поставить слова из рамочки в текст
Если вы используете компьютер, то нужно просто захватывать слова или выражения из рамочки, перетягивать их на нужное пустое место в тексте и отпускать.
Если вы используете телефон или планшет, то нужно нажать сначала на слово, которое нужно перенести. Затем на место, куда его нужно перенести.
На каждое пустое место дается 3 попытки, чтобы ответить правильно.
Также на рамочке в правом нижнем углу есть значок “кнопки”. Ее нужно нажимать, чтобы оставить рамочку неподвижной, и чтобы она оставалась на месте, когда нужно прокрутить страницу с упражнением вниз.
Записать правильный ответ в пропуск
Чтобы записать ответ в пропуск, просто поставьте курсор в нужный пропуск и печатайте ответ. Чтобы ответ сохранился, щелкните мышкой в любом месте рядом с полем, где вы ввели ответ.
Есть три разновидности пропусков в таком упражнении.
Когда нужно вписать правильное слово или выражение без опоры на какое-то исходное слово. При этом ваш ответ будет автоматически проверяться. Тогда вы увидите просто пустую рамочку, в которую нужно ввести ответ. А справа от рамочки три точки (индикаторы правильности ответов).
Когда нужно вписать правильное слово или выражение с опорой на какое-то исходное слово. При этом ваш ответ будет автоматически проверяться. Тогда вы увидите просто пустую рамочку, в которую нужно ввести ответ. В рамочке будет написано исходное, опорное слово. А справа от рамочки - три точки (индикаторы правильности ответов).
Когда нужно вписать правильное слово или выражение без опоры на какое-то исходное слово. При этом, ваш ответ не будет автоматически проверяться. Тогда вы увидите просто пустую рамочку, в которую нужно ввести ответ. Индикации правильных ответов не будет. Учитель сам проверит ваш ответ.
Составить предложение из слов
Чтобы сделать это упражнение, нужно просто поставить слова из рамочки в правильном порядке в пустые поля. Для этого захватите слово или выражение из рамки и перетащите в нужное место.
Когда вы поставите слова в пустые поля, их можно будет менять местами между собой или возвращать обратно в рамочку.
После того, как все поля будут заняты, обязательно нажмите на кнопку “Проверить”, чтобы учитель увидел ваш ответ.
Выбрать правильный вариант в тексте
Нужно нажать на стрелочку. Из списка, который откроется, нажать на правильный вариант. Правильным может быть только один из вариантов.
Составить слово из букв
Чтобы составить слово или выражения из букв, нужно просто нажимать на буквы в том порядке, в котором они должны находиться. При выполнении ошибиться можно два раза, на третий будет автоматически показан правильный ответ. Менять буквы местами нельзя.
Добавить слова из списка на изучение
Есть упражнение, где виден только список слов с переводом или определением. Рядом с каждым словом есть пустой квадратик. Отметьте все нужные слова, щелкая квадратики, и затем нажмите на кнопку “Добавить” внизу под словами. Все выбранные слова будут добавлены в ваш словарь для изучения.
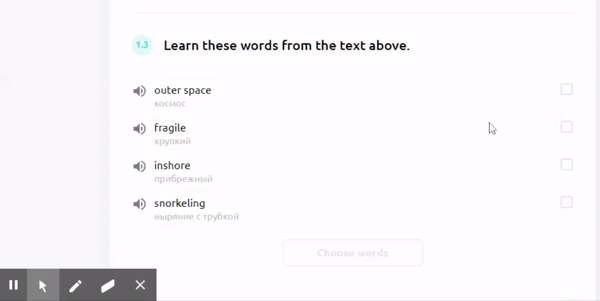
Сортировать слова по колонкам
Чтобы поставить слово или выражение из рамочки в нужную колонку, просто перетяните его туда.
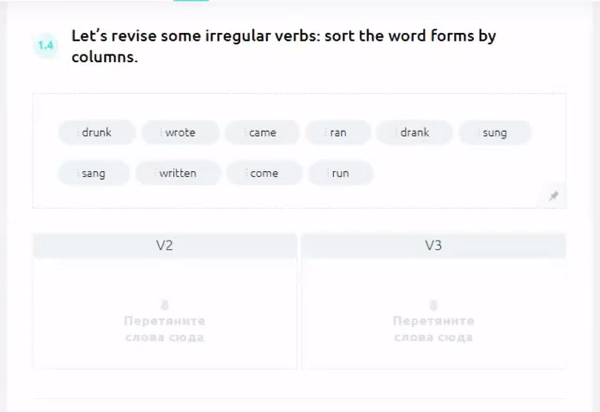
Сопоставить слова или выражения
Чтобы соединить слова или выражения из двух колонок, просто нажмите сначала на слово в одной колонке, затем на подходящее слово в другой колонке.
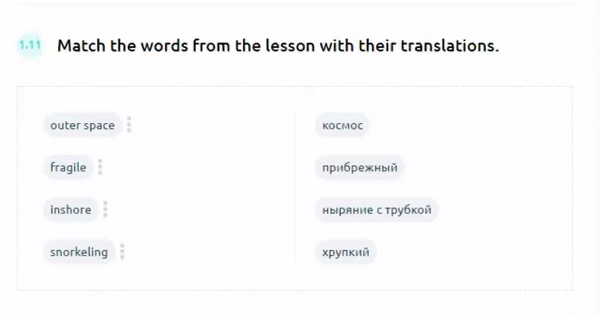
Запись голоса
Это упражнение, где вам нужно записать устный ответ. Нажмите кнопку “Начать запись”, чтобы начать записывать вашу речь. После того, как вы закончите запись, нажмите стоп. Обязательно нажмите “Сохранить”, чтобы ваша запись сохранилась.
Можно удалять и записывать речь снова неограниченное количество раз. Не забудьте сохранить конечный вариант записи.
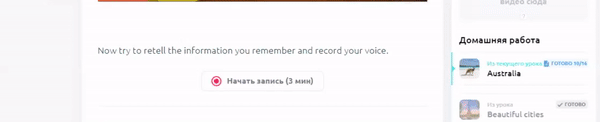
Сочинение
В задании, где нужно сделать письменную работу (например, написать сочинение или письмо), нужно поставить курсор в поле для ответа. И начать писать все, что необходимо.
Внимание! Обязательно нажмите кнопку “Сохранить” после того, как напишите работу. Иначе все, что вы написали, удалится.
Написанный текст всегда можно отредактировать.
Также сверху, над полем для написания текста, есть кнопка “Перевод”. Если учитель вам задал перевести то, что вы написали, нажмите на эту кнопку и запишите ваш перевод в появившемся окне.
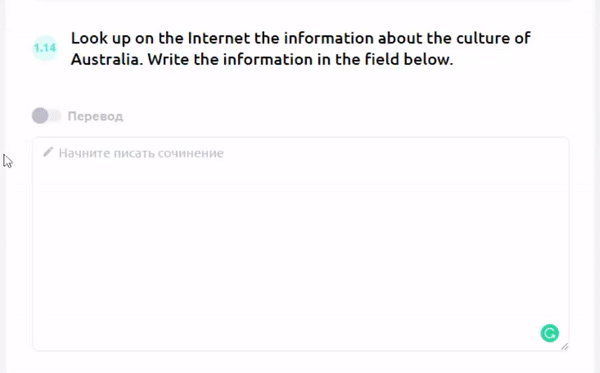
5. Как переключаться по разделам урока?
В вашем классе, справа можно увидеть список разделов урока. У каждого раздела свое название. Чтобы зайти в нужный раздел, просто нажмите на соответствующее название.
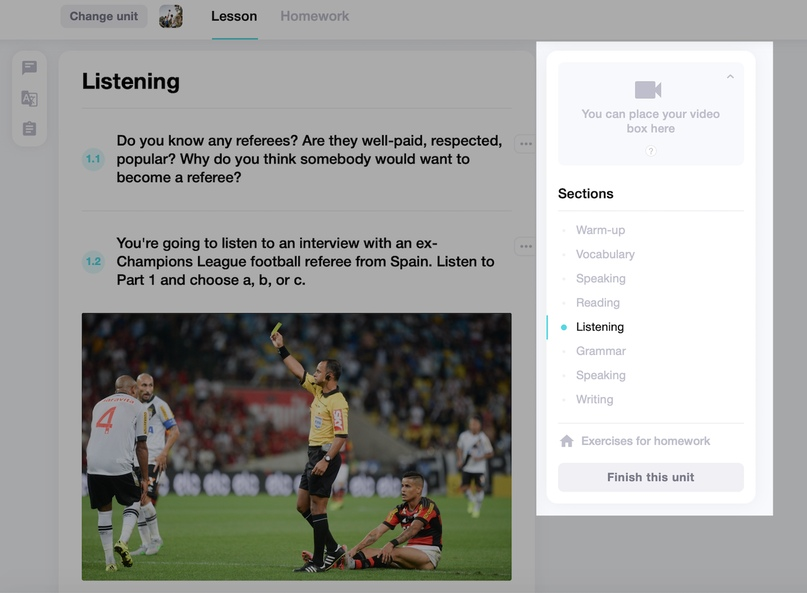
Во время урока с вашим учителем, учитель сам будет переключать ваши разделы. У него для этого есть специальная функция: когда он видит, что вы находитесь не в том же разделе, что он сам, он сразу же вернет вас обратно.
6. Где выполнять домашнее задание?
Все ваше домашнее задание хранится во вкладке Домашнее задание на верхней панели в вашем классе.
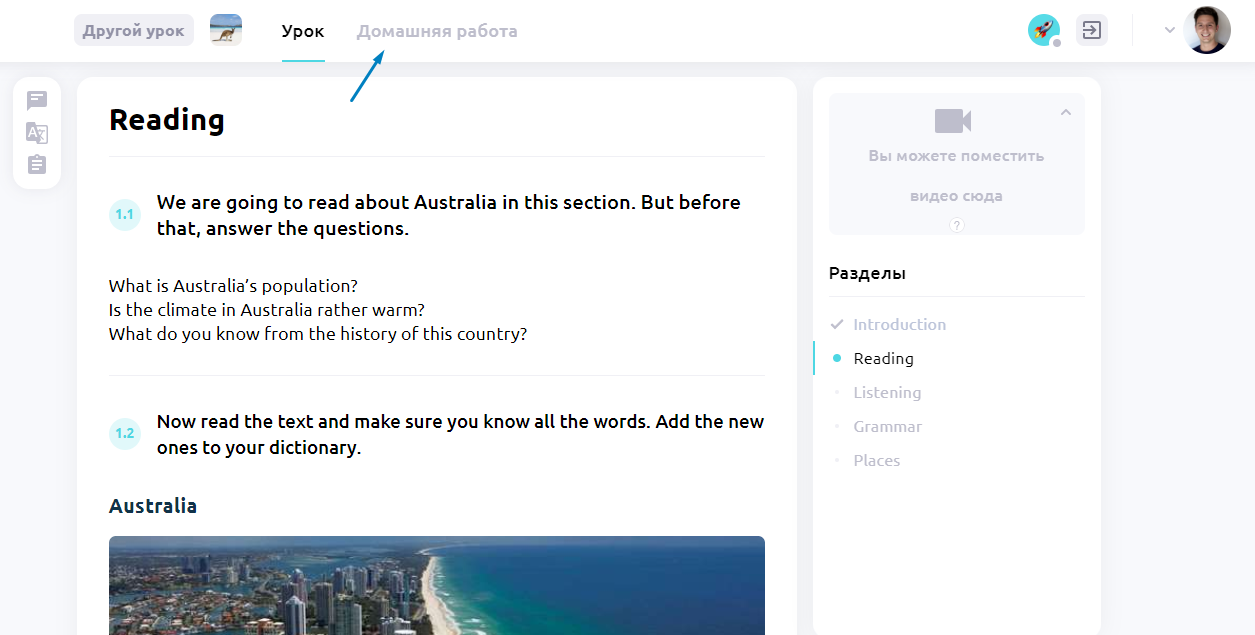
Когда учитель добавит вам упражнения в домашнюю работу, они попадут именно сюда.
Красный флажок с надписью “Новое” над словом “Домашняя работа” означает, что есть задания, которых вы еще не видели.
Все ваши домашние задания в этой вкладке хранятся в папках. Каждая папка относится к теме, во время которой были добавлены упражнения.
В любой момент вы можете вернуться в любую папку, чтобы повторить или доделать домашнее задание.
7. Как учитель проверяет домашнее задание?
Учитель увидит, какие упражнения вы выполнили в домашнем задании, проверит их, и отметит "готовыми" все упражнения, которые вам не нужно переделывать.
Все готовые упражнения будут видны на зеленом фоне.
Возле названия каждой папки в домашнем задании есть индикатор, обозначающий, сколько упражнений выполнено из тех, что находятся в соответствующей папке. Если написано, что “Готово”, значит выполнены все упражнения.
Обратите внимание! Упражнения считаются выполненными только после того, как учитель их проверит. Не после того, как вы сделали задания.
Ниже показано, как выглядит упражнение, проверенное учителем (на зеленом фоне). Справа видны индикаторы того, сколько упражнений готово.
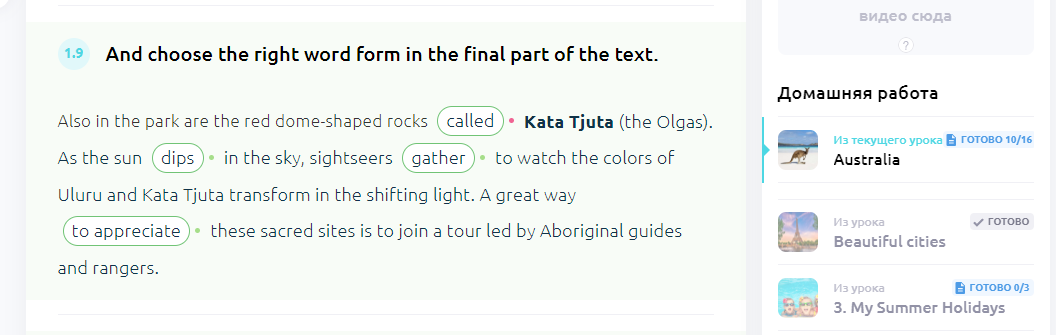
8. Как учить слова?
Где находится режим тренировки слов?
На сайте есть возможность заучивать слова в режиме тренировки.
Чтобы найти режим тренировки, нажмите на значок переводчика слева, как показано на видео ниже.
Затем нажмите "Все слова", и "Тренировка слов".
Кроме того, тренировка слов доступна в вашем личном кабинете во вкладке "Словарь". Слова здесь будут сгруппированы по урокам. Здесь вы сможете выбрать какие именно слова учить в следующей тренировке.
Как запустить тренировку слов?
Нажмите на кнопку "Тренировка". Затем напишите, сколько слов вы хотите выучить. Выберите шаблоны, которые будут включены в тренировку. И после этого нажмите "Начать".
После того, как вы пройдете все упражнения в тренировке слов, вы можете закончить тренировку, или продолжить учить следующие слова. После того, как вы выучили слова в тренировке, все они переместятся в список выученных.
9. Откуда появляются слова в списке для изучения?
Слова могут добавлять и учитель, и ученик.
Сделать это можно несколькими способами.
1. Во вкладке "Словарь". Нужно ввести слово в поле (возле кнопки "Тренировка") и нажать enter на клавиатуре. После этого выбрать нужный вариант для перевода и щелкнуть его кнопкой мыши. Если ни один из вариантов не подходит, в самом низу появившегося списка можно поставить курсор в поле и напечатать свой вариант. После этого нажать плюсик (тогда слово добавится в список доступных переводов). А затем щелкнуть его, чтобы добавить на изучение.
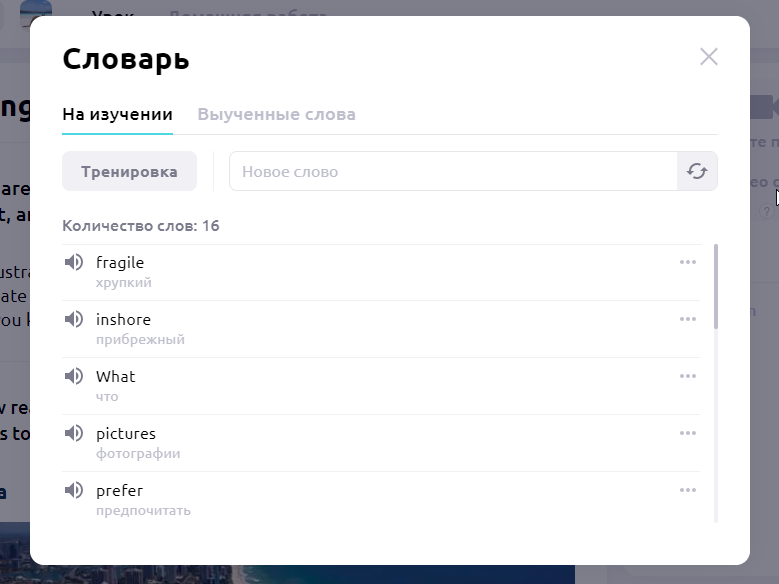
2. Из упражнения со списком слов. Рядом с каждым словом есть пустой квадратик. Отметьте все нужные слова, щелкая квадратики, и затем нажмите на кнопку “Добавить” внизу под словами. Все выбранные слова будут добавлены в ваш словарь для изучения.
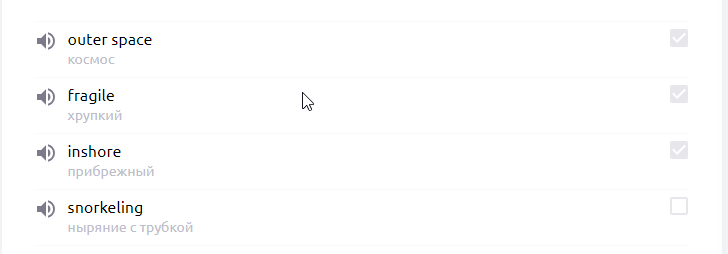
3. Выделить слово в любом тексте в уроке.
Если ваш учитель включил для вас возможность перевода слов по выделению, вы можете выделить любое слово или выражение в уроке, и затем добавить его с переводом на изучение.
Если ни один из вариантов не подходит, в самом низу появившегося списка нажмите на стрелочку, затем поставьте курсор в поле и напечатайте свой вариант. После этого нужно нажать плюсик (тогда слово добавится в список доступных переводов). А затем щелкнуть его, чтобы добавить на изучение.
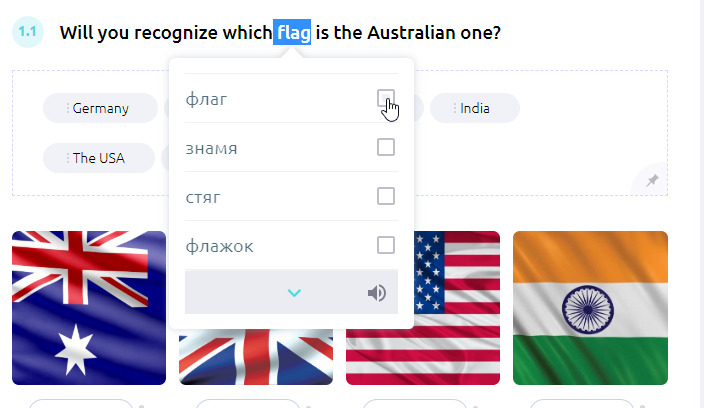
10. Как открыть материалы, добавленные ранее учителем?
Зайдите в виртуальный класс. На верхней панели нажмите кнопку смены урока. Откроется список всех доступных вам уроков. В этот список уроки добавляет ваш учитель.
Вы можете вернуться к любому уроку, чтобы повторить материал или сделать задания, которые остались. Просто нажмите кнопку "Открыть урок".