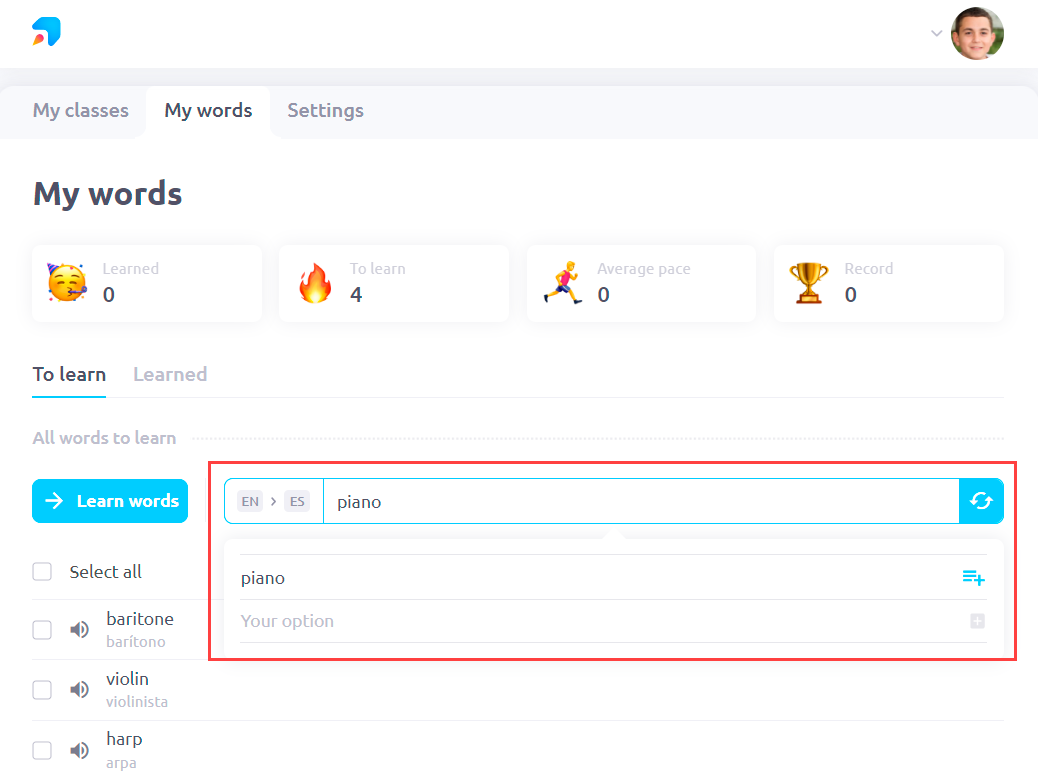Словарный запас
Как включить функцию перевода по выделению?
Функцию может включить учитель в настройках класса.
Зайдите в виртуальный класс ученика и нажмите на кнопку “Classroom settings”.
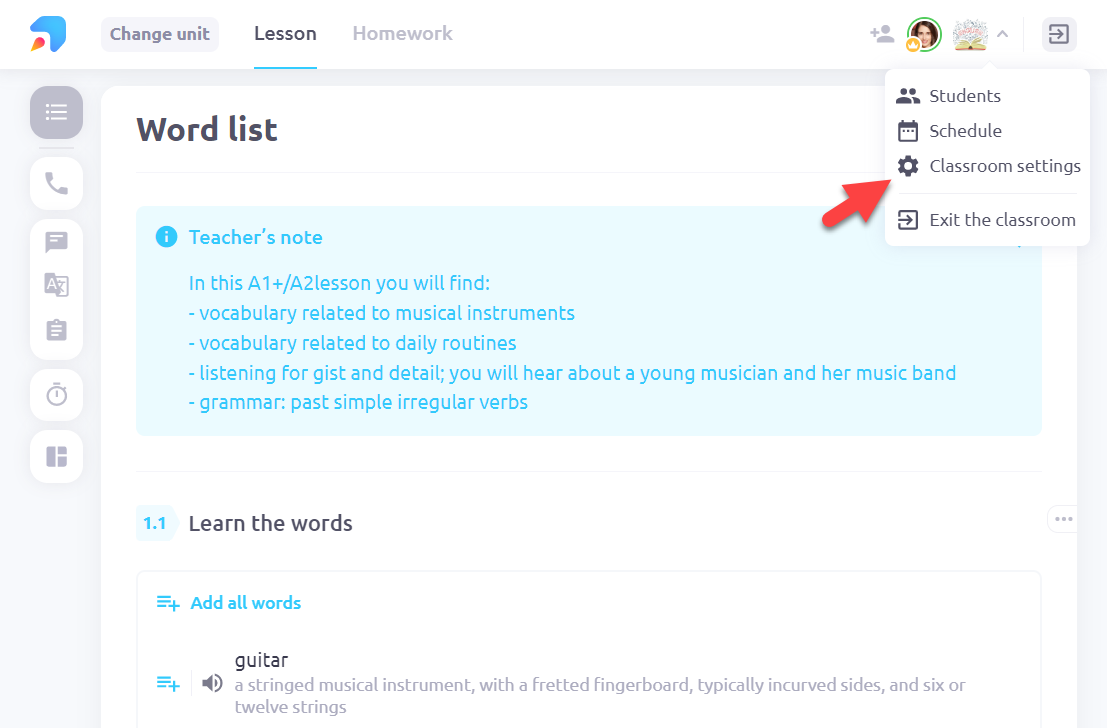
Затем активируйте тумблер “Quick translation”.

Для каких языков есть функция переводчика?
Английский, итальянский, испанский, немецкий, французский, китайский, арабский, португальский, голландский, датский, хинди, исландский, японский, корейский, норвежский, польский, румынский, шведский, турецкий, украинский, финский, чешский, греческий, иврит.
Где находится личный словарь?
Просмотреть содержимое словаря можно в виртуальном классе.
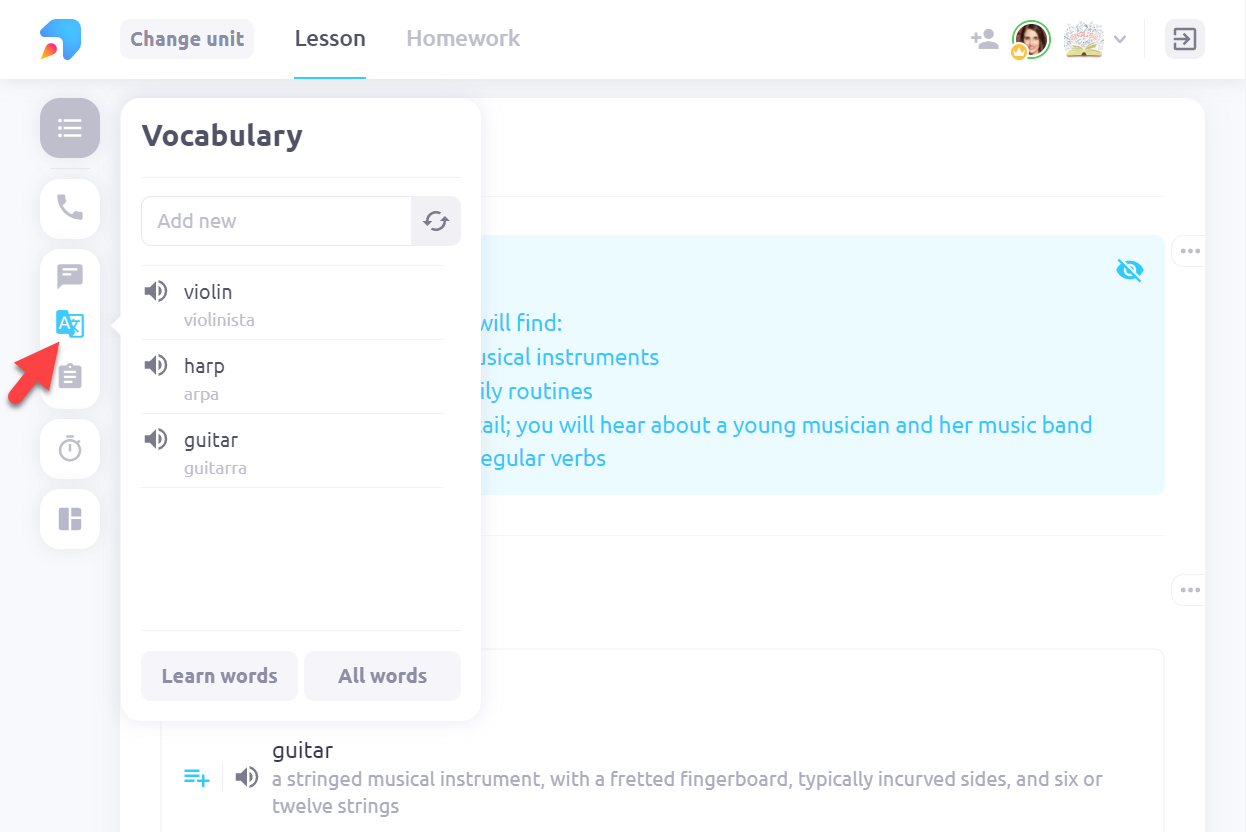
Кроме того, в аккаунте ученика есть раздел "My words".
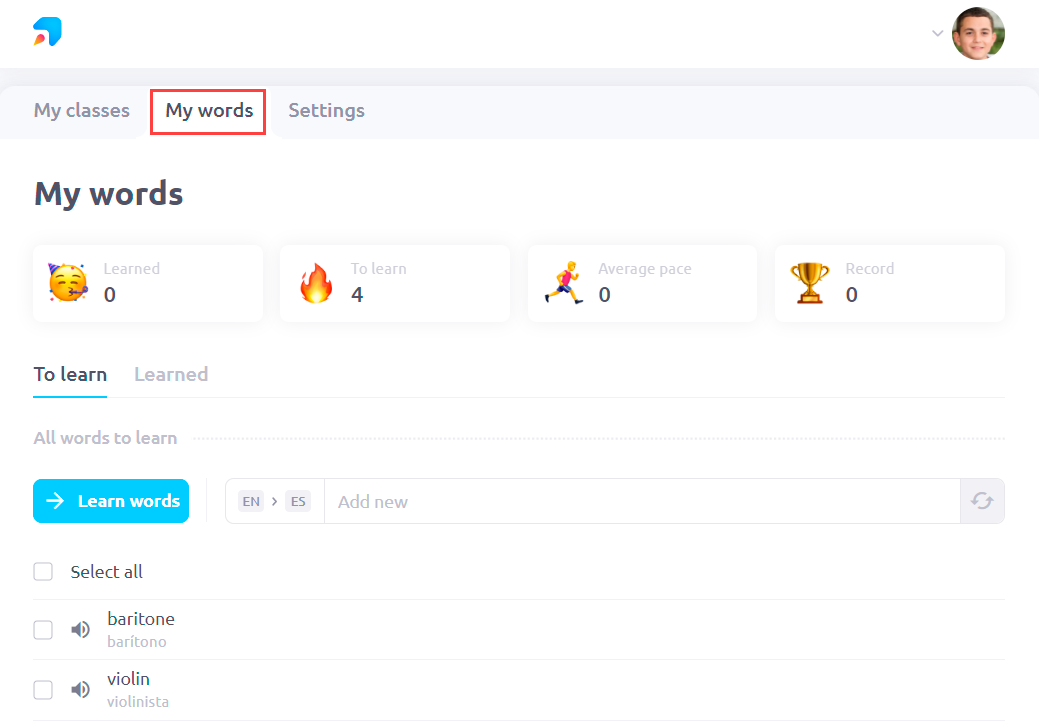
Помимо общего списка слов, в своём аккаунте ученик может найти списки слов, сгруппированных по урокам, из которых они были добавлены. Их можно просматривать и изучать отдельно.
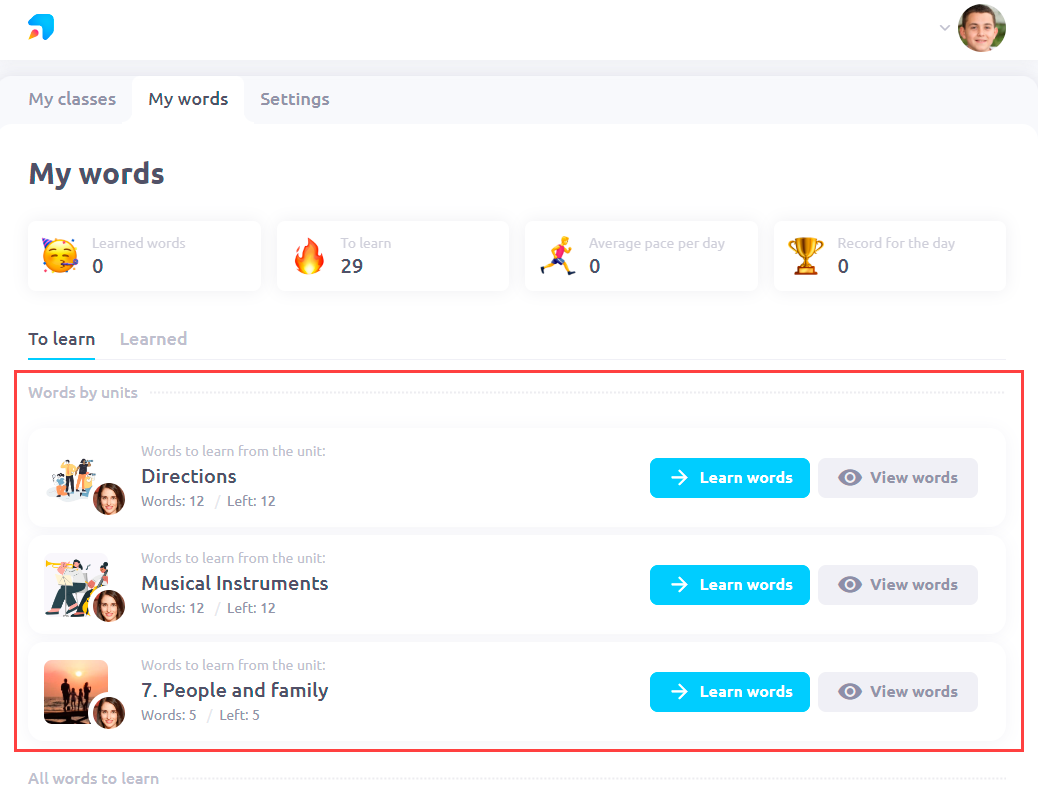
Как добавить слово в словарь?
Cуществует 4 способа добавления слов в личный словарь ученика.
1. Через встроенный переводчик
Этот способ может использовать как учитель, так и ученик. Выделите в тексте слово или словосочетание, которое хотите добавить. Отобразится его перевод на родной язык ученика (он указан в настройках профиля ученика). Кликните на иконку слева от перевода или введите свой вариант для добавления в словарь.

2 Введите слово самостоятельно
Этот способ может использовать как учитель, так и ученик. В виртуальном классе нажмите на иконку словаря и в текстовое поле введите слово на языке учебника. Нажмите кнопку "Обновить перевод". Отобразится перевод введённого слова. Выберите его или введите свой вариант перевода для добавления в словарь.

3. Из аккаунта ученика в разделе “My words”.
Этот способ доступен только ученику. В разделе "My words" ученик может напечатать слово в поле ввода и нажать "Обновить перевод". Отобразится перевод введённого слова. Ученик может выбрать предложенный вариант перевода или написать свой.
4. Из шаблона "Wordlist"
Этот способ может использовать как учитель, так и ученик. Список слов для изучения можно составить при помощи шаблона "Wordlist". Слова из него можно добавлять в словарь по одному или все сразу. Для добавления слов в словарь нужно нажать на иконку "Добавить".
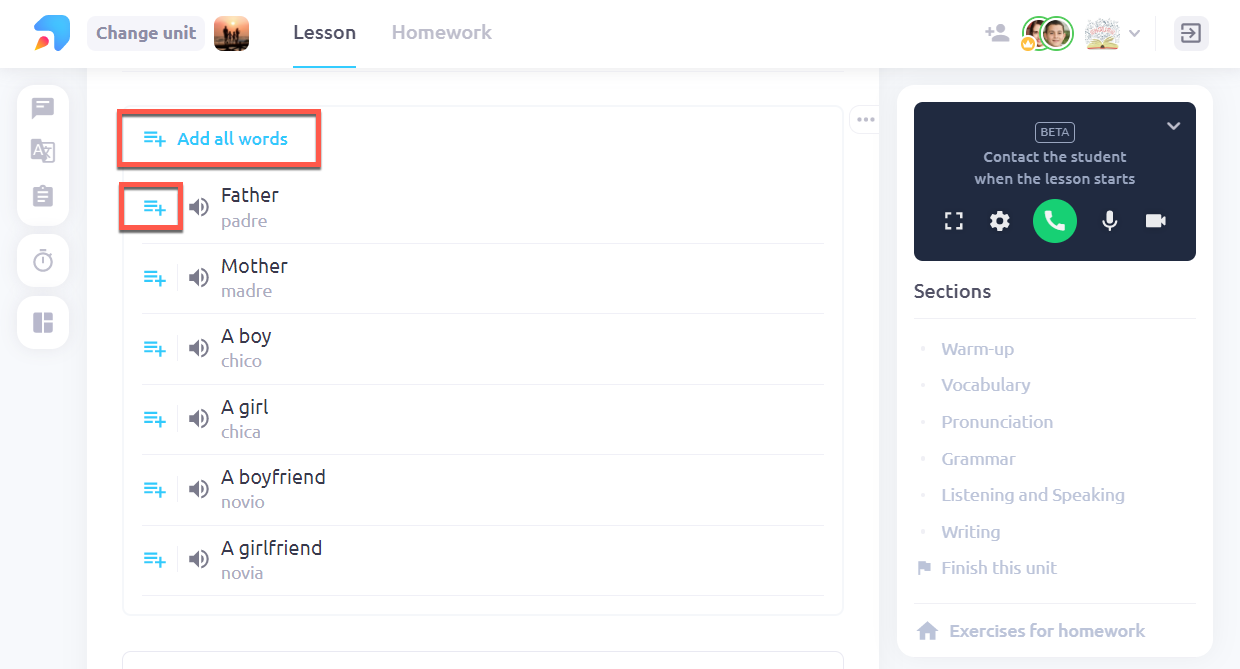
Можно ли добавить свой перевод слова при добавлении?
Да. Когда вы выделите слово в тексте, увидите перевод и строку "Свой вариант" внизу. Туда можно нажать и написать свой перевод.
Как редактировать список слов?
В виртуальном классе перейдите в словарь и нажмите кнопку “All words”.
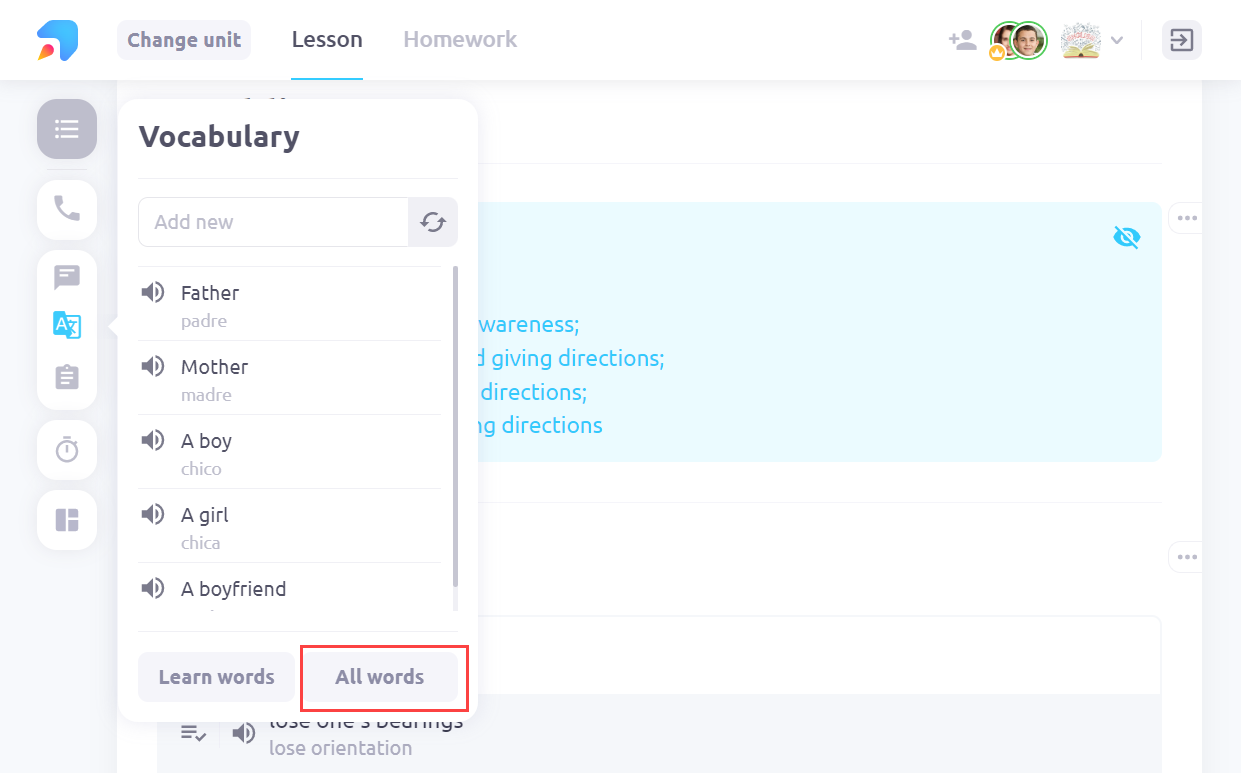
Откройте контекстное меню слова, которое хотите отредактировать, и нажмите "Edit".

В открывшемся меню добавьте свой вариант перевода.
Как удалить слова из словаря?
Через словарь в виртуальном классе
Откройте словарь в виртуальном классе и нажмите на крестик рядом со словом, которое хотите удалить.
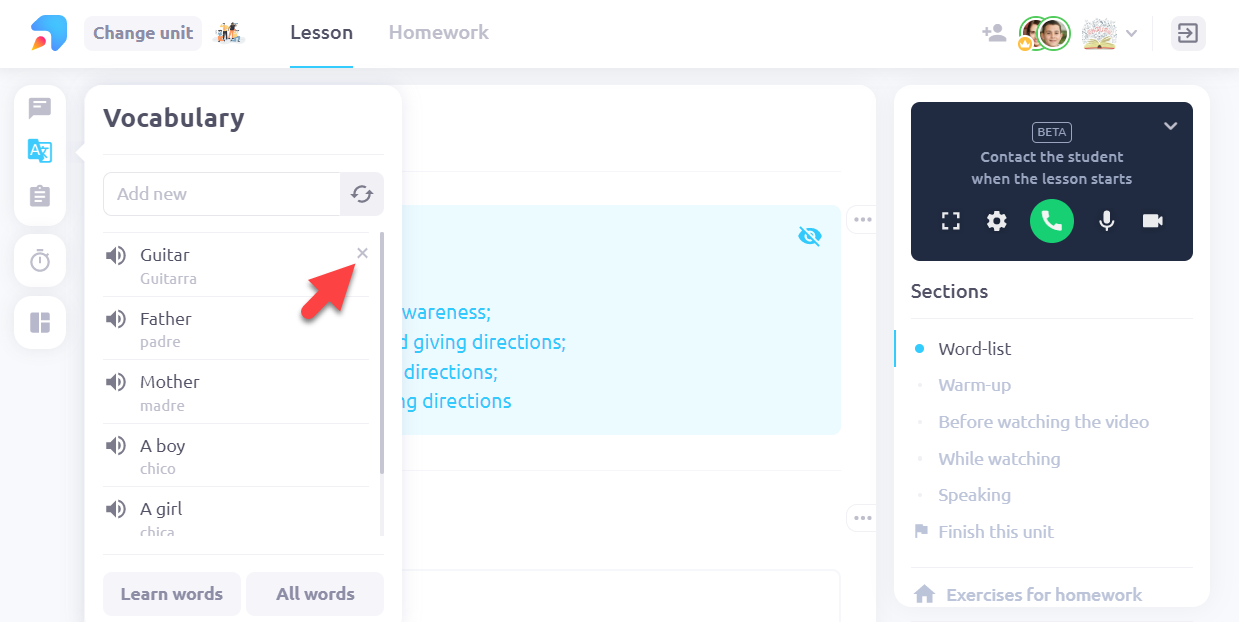
Из аккаунта ученика
Ученик может самостоятельно удалить слова из своего аккаунта в разделе "My words". Для этого нужно выделить слова галочкой, нажать на кнопку “Actions” и выбрать пункт “Delete”.
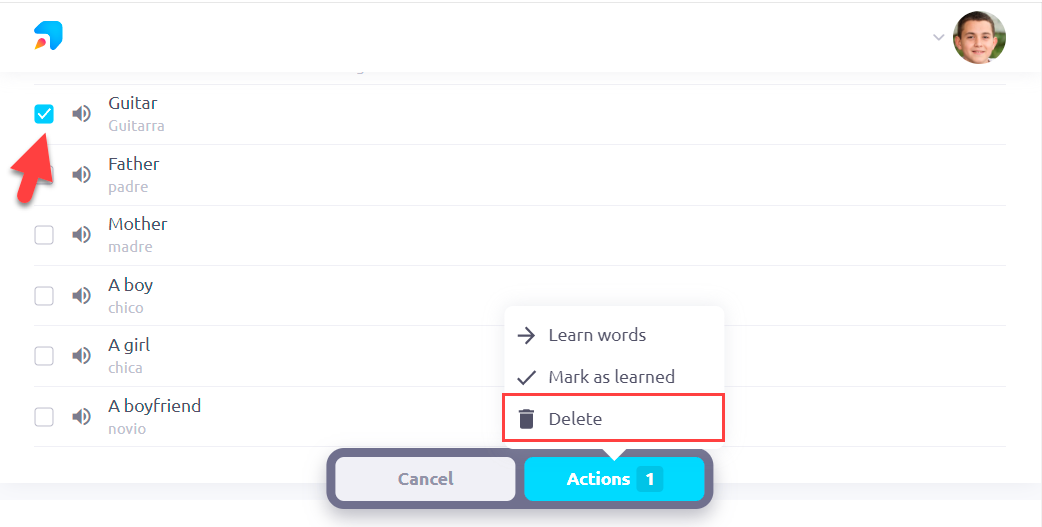
Как работает тренировка слов?
Запустить тренажёр слов можно из виртуального класса или из кабинета ученика.
1. Из виртуального класса.
В виртуальном классе нужно открыть словарь и нажать кнопку "Learn words".
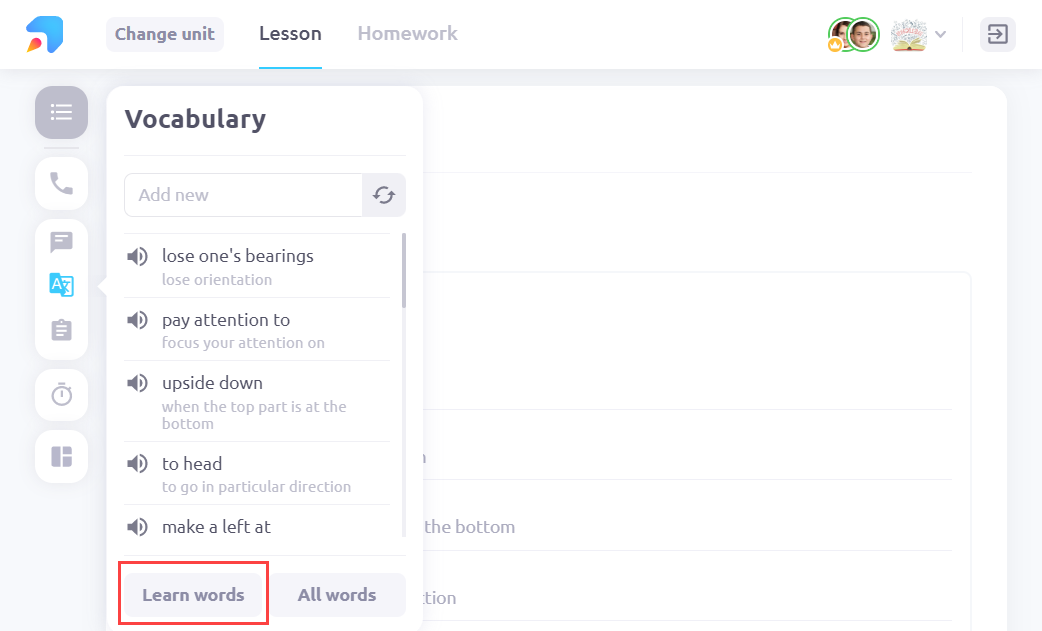
2. Из кабинета ученика
Ученик может нажать кнопку Learn words во вкладке "My words" для тренировки случайных слов из словаря.
Чтобы вручную выбрать слова для изучения, их нужно отметить галочками и в меню "Actions" выбрать Learn words.

После запуска тренажера необходимо выбрать количество слов для изучения.
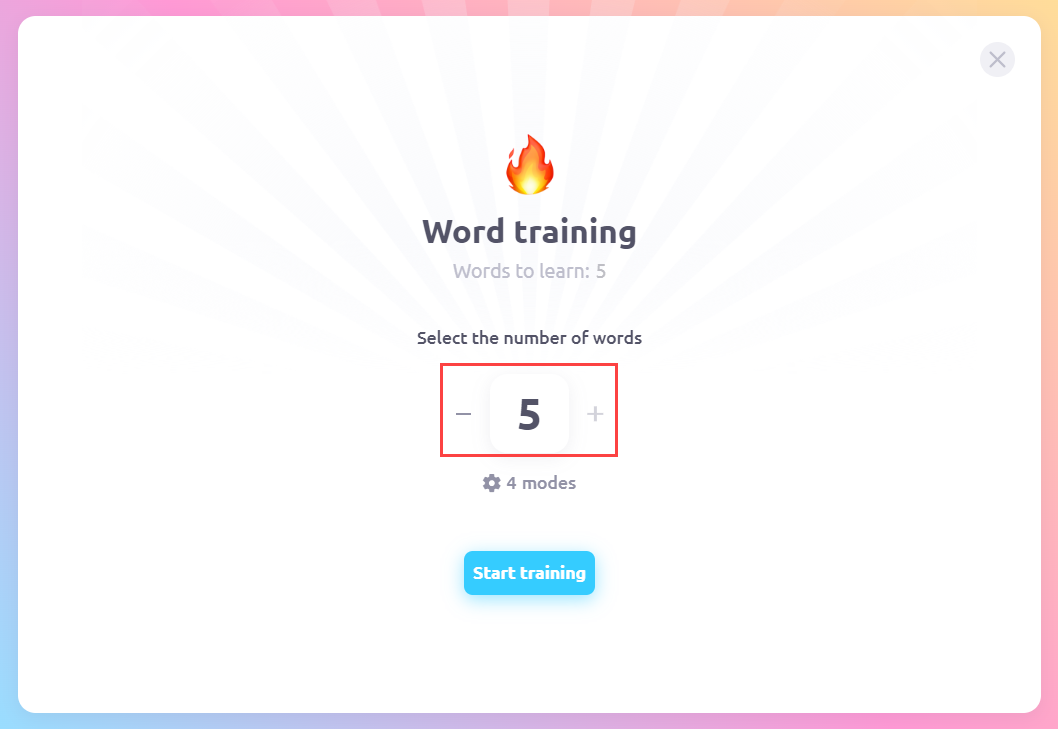
В настройках под количеством слов можно выбрать необходимые режимы тренировки.

Всего доступно 4 режима:
1. Flashcards. Двусторонние карточки, на одной стороне которых написано слово, а на другой - перевод.
2. Choose the correct option. - Выбор правильного ответа из трёх вариантов.
3. Matching. - Сопоставление слова и перевода.
4. Unscramble. - Расставить буквы слова в правильном порядке.