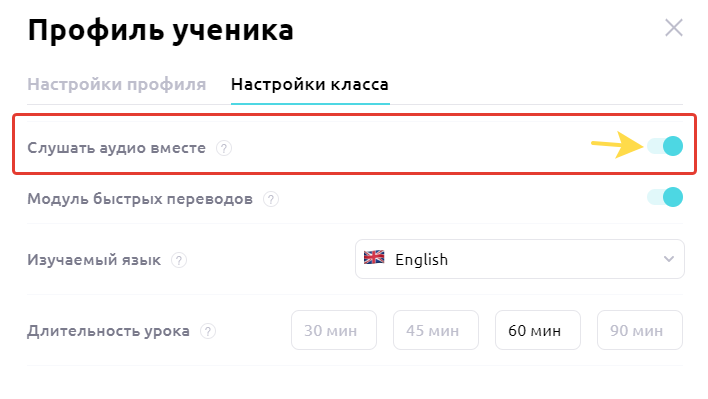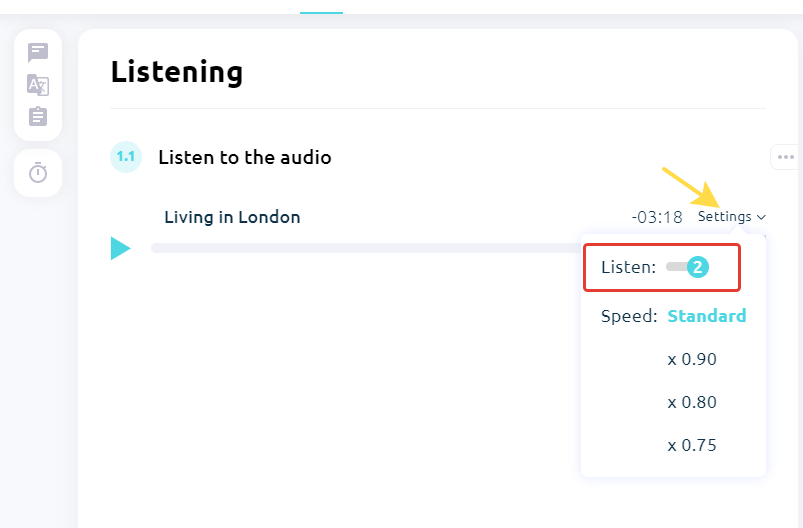Работа с упражнениями
Как работают шаблоны в виртуальном классе и марафоне мы описали в статье по ссылке.
Как переводить целые тексты и статьи?
Справа вверху над сочинением или статьей есть тумблер “Перевод”. Он открывает поле для перевода.
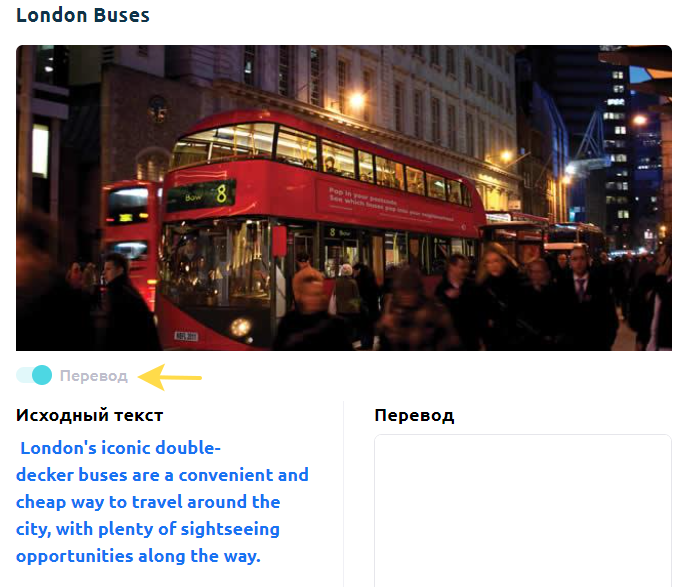
Как синхронно слушать аудио?
Сначала необходимо включить возможность совместного прослушивания аудио в настройках класса ученика. Затем, для отдельного аудио нужно включать режим “2”, чтобы после запуска аудиозаписи она проигрывалась одновременно. (Чтобы включить режим для отдельного аудио, наведите на “Настройки” справа от этого аудио).
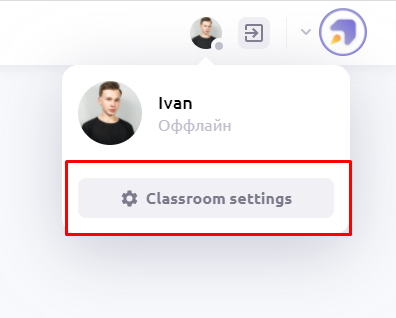
Как открыть текст аудио?
Нужно нажать на значок полосок справа от аудио. Чтобы он отобразился у ученика, нужно нажать на значок “Глаз”.
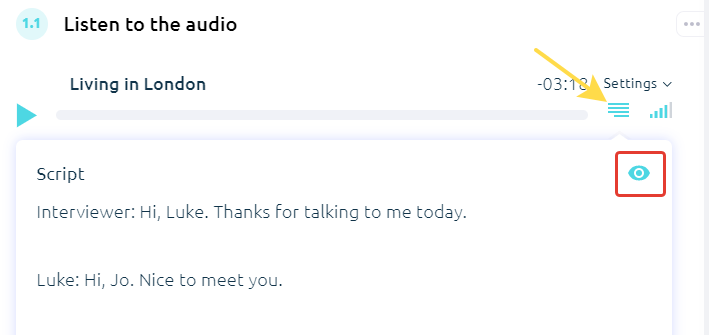
Как открыть/скрыть заметки для ученика?
Нужно нажать на значок “Глаз” на заметке. Если он перечеркнут, заметка не видна ученику.
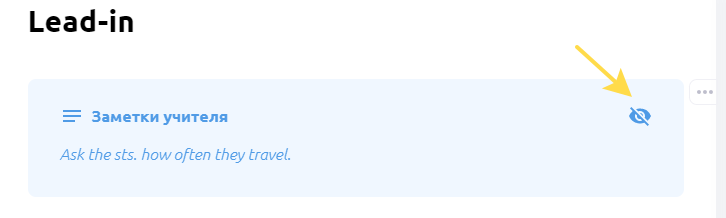
Как работает запись голоса в упражнениях?
Чтобы записать аудио, нужно нажать на кнопку записи. Убедитесь, что в браузере разрешен доступ к микрофону.
Запись голоса в упражнении доступна как учителю, так и ученику*.
*Для устройств Apple для записи устного ответа рекомендуем использовать браузер Safari.
Как посмотреть подсказки к упражнениям?
Наведите курсор в поле для ответа, правильный вариант будет подсвечен зеленым цветом. Если упражнение с перетягиванием, зажмите вариант ответа и нужное поле также будет подсвечено зеленым цветом.

Видны ли подсказки к упражнениям ученику?
Подсказки видны только учителю, ученику они видны не будут.
Как сбросить ответы в упражнении?
Нажмите на три точки справа от условия упражнения, нажмите “Сбросить ответы”.

Как проверять ответы ученика?
Если в упражнении заложены правильные ответы, то платформа их проверит автоматически. Верные ответы отображаются сразу, для учителя и ученика. Если ответы не заложены, то правильность проверяет учитель вручную.
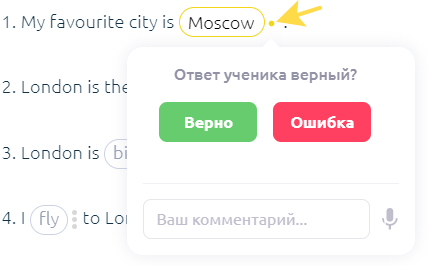
Как увидеть историю ответов ученика?
Каждое задание с автопроверкой даёт несколько попыток ответа. Чтобы увидеть все попытки, нажмите на три точки рядом с ответом. Появится такое окошко:
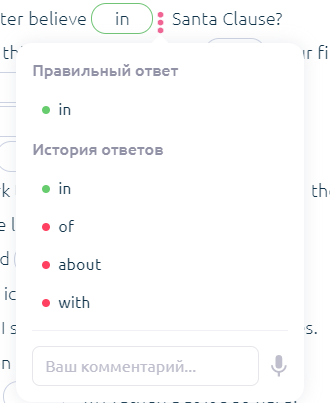
В истории, первая попытка видна в самом низу, соответственно, последняя – в самом верху.
Как комментировать ответы ученика?
Нажмите на три точки справа от ответа ученика. Появится окошко с историей ответов, а также полем для комментирования. Вы можете оставить устный или письменный комментарий для ученика. В ответ, ученик тоже сможет оставить комментарий.
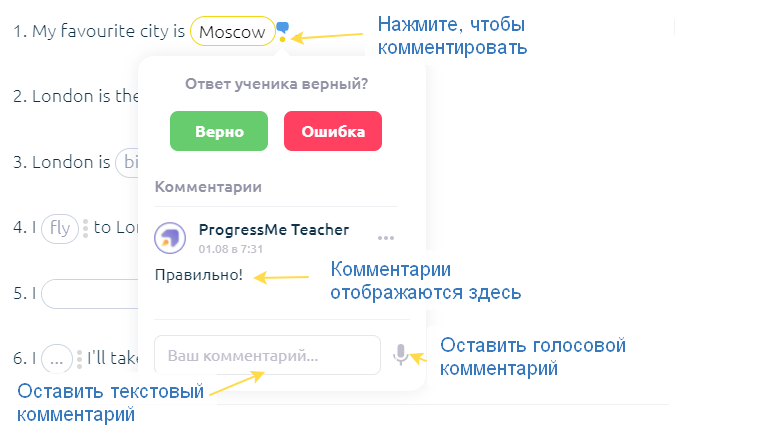
Как проверять задания без автопроверки?
Задания без автопроверки будут подсвечены желтым цветом сразу после того, как ученик введет ответ. Нажмите на точку справа от ответа, чтобы отметить введенный ответ верным или неверным.
В ответах на упражнения с записью голоса кнопка находится слева от аудиозаписи.
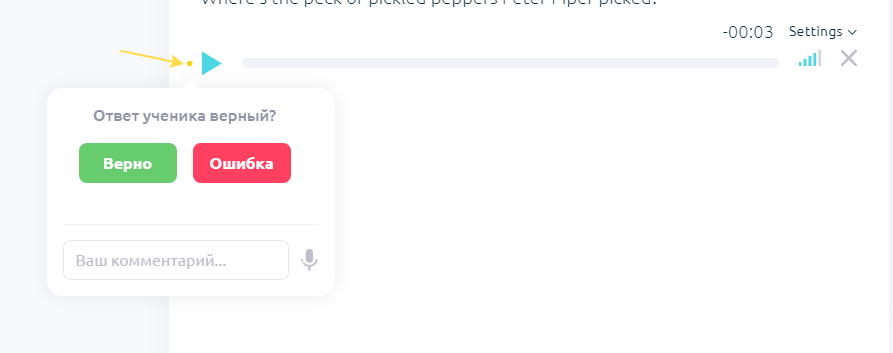
Как проверять сочинения на платформе?
Перейдите в режим редактирования сочинения (Нажмите на поле с сочинением). Теперь вы сможете выделить цветом текст или изменить форму шрифта. Также можете там же написать свой текст, если требуются исправления или дополнения.