Accept payments from students
Payment acceptance settings are located in the School settings in a separate tab. To enable payment acceptance in your account, click on the toggle next to ‘Accept payments on the platform’.
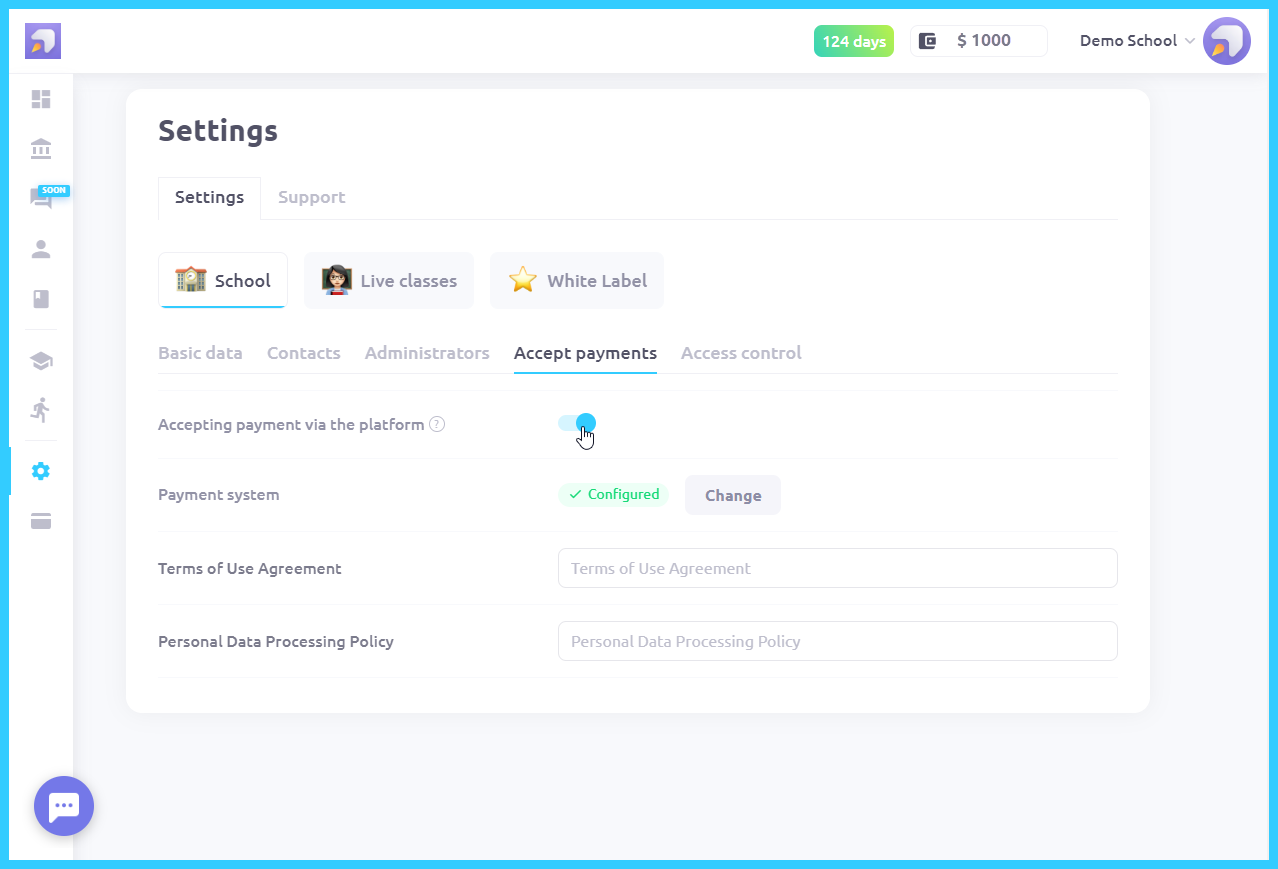
Then set up the payment system.
Five integrations are available for receiving payments on ProgressMe: YooKassa, Tinkoff, Robokassa, Stripe, FONDY. Let's figure out how to connect each of them.
YooKassa
To integrate YooKassa you need a personal account.
If you do not have a personal account yet, you need to fill out an application on the YooKassa website.
Fill in all the points in the "Agreement" section in your YooKassa account and send the agreement for verification. The requirements of the service for drawing up a contract can be found in the docs on the YooKassa website.
Then, you need to wait until YooKassa managers sign the contract and create the store.
Until the contract is signed, you can test the integration setup using the test store.
If you created a test store, then you can go to the settings of a real store through the "All Stores" menu.
If you created a test store, then you can go to the settings of a real store through the "All Stores" menu.
If you already have a personal account on the YooKassa website, you will need a store ID and an API key to enable integration with ProgressMe.
In your YooKassa account, in the "Integration - API Keys" section, copy the secret key. In the "Settings - Store" section, copy the shop ID ‘shopid’.
Paste the key and shop ID into the appropriate fields in the Payment system settings window.
Turn on YooKassa and save the settings.
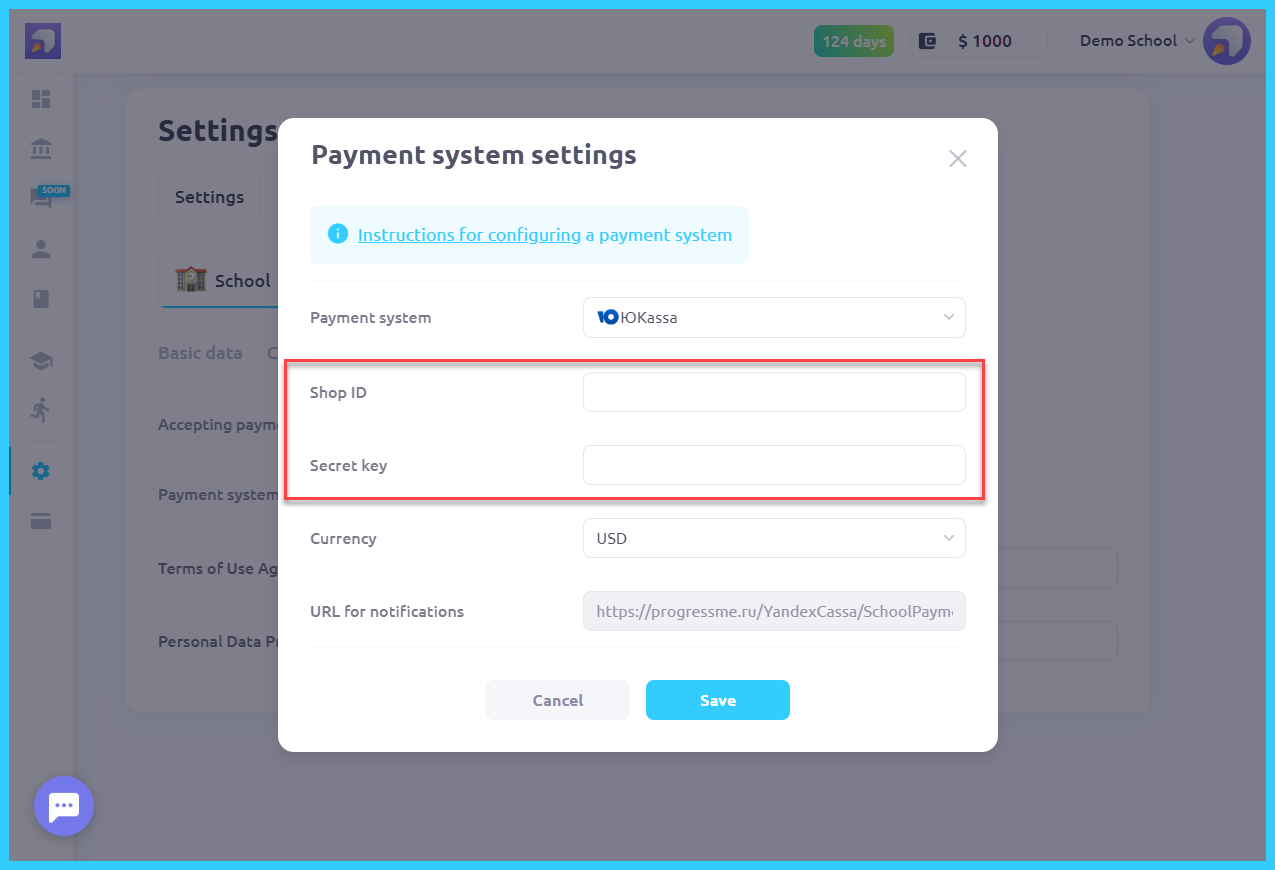
To set up notifications, copy the URL for notifications from the payment system settings on ProgressMe.
In your YooKassa account, in the "Integration - HTTP notifications" section, paste the copied URL. Enable event selectors.
Tinkoff
To set up integration with Tinkoff, you will also need an account on the payment system website. The requirements for registration and execution of the contract can be found at the link.
If you already have a Tinkoff account, you will need a terminal number and password to connect the integration. It is located on the page Internet acquiring - Shops - Terminals.
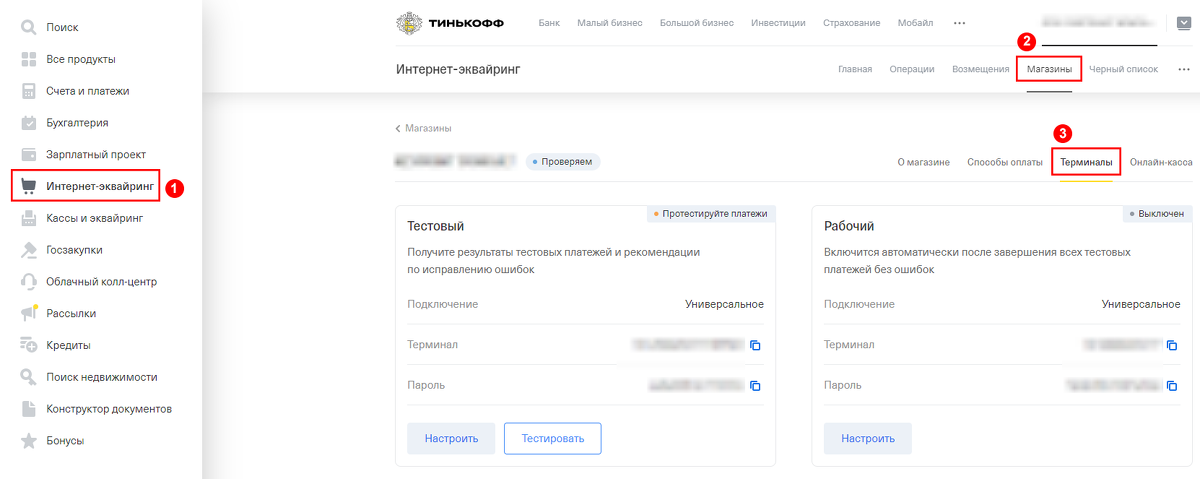
Copy the terminal number and password and paste them into the settings window of the Payment system on ProgressMe.
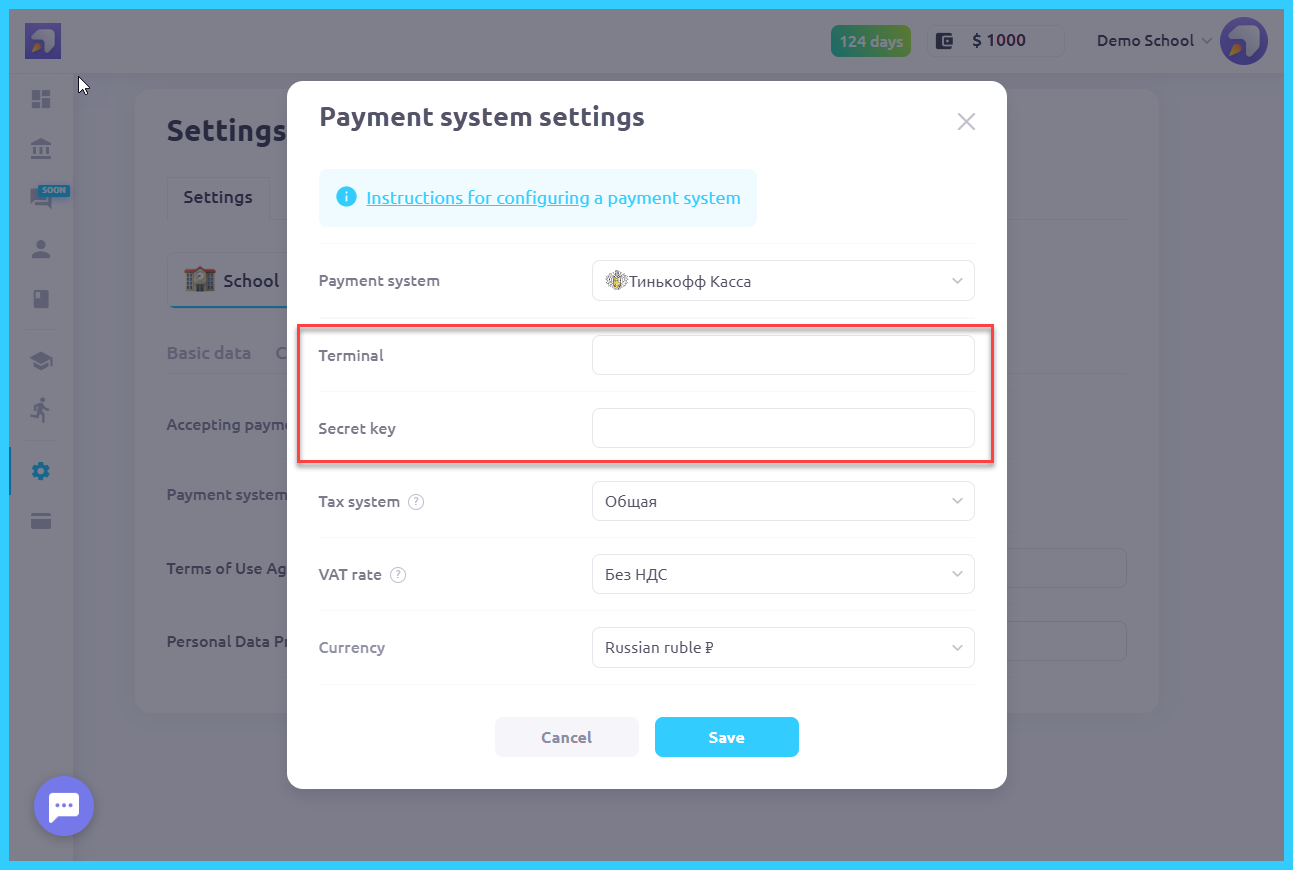
Save your settings.
Warning! If you use a test terminal of the payment system, make low-cost payments so that commission is not deducted from your balance.
Stripe
Get a secret key
To set up payment acceptance on the platform via Stripe, you need to copy the secret key for your terminal in the payment system and paste it into the field in the payment system settings on the platform. The secret key can be obtained in the Developers section on the API keys tab.
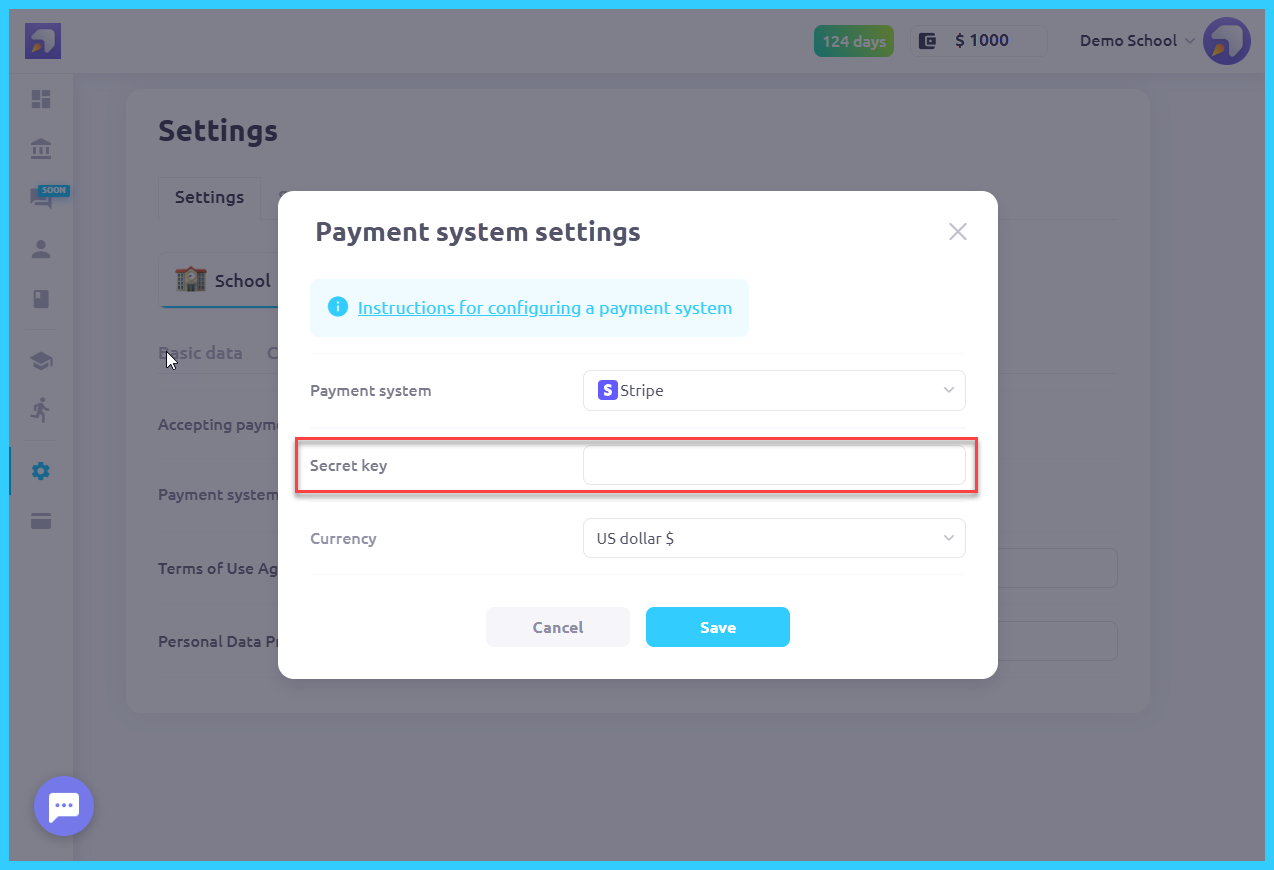
Set up payment alerts
Next, you need to set up payment alerts. To do this, go to the Webhooks tab in the Developers section. After that, click on the Add an endpoint button. On the page that opens after that, you need to insert the link into the Endpoint URL field:
https://progressme.ru/Stripe/SchoolPaymentConfirm
Then, you need to specify the events. To do this, click on the +Select events button and check all the events of the Checkouts category and click on the Add events button. After that, you need to click Add endpoint.
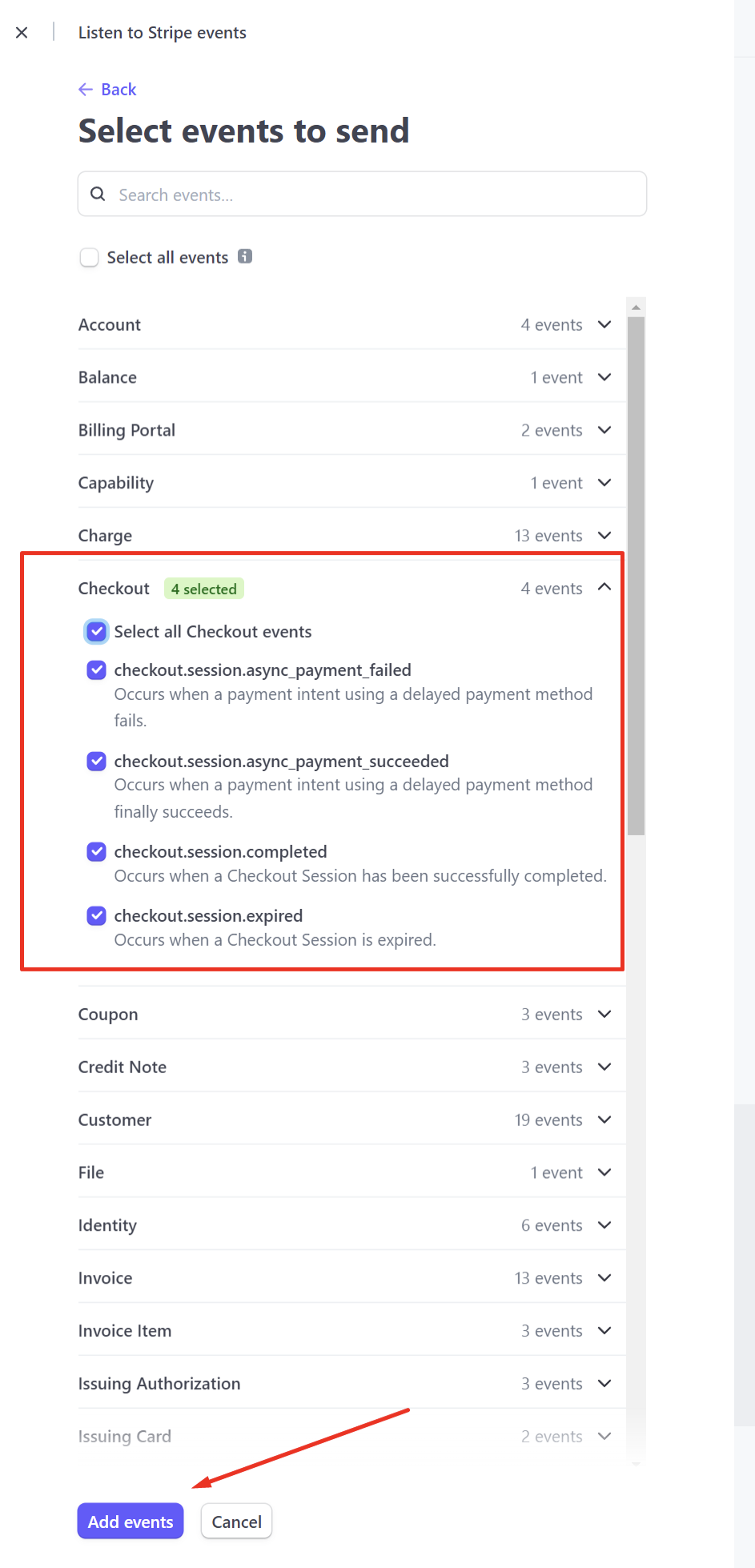
Check out the Webhooks tab. If the setup was successful, an endpoint with our URL should appear there.
Robokassa
To set up acceptance of payments through Robokassa, you need to insert the Shop ID, Password and Secret key into the payment system settings.
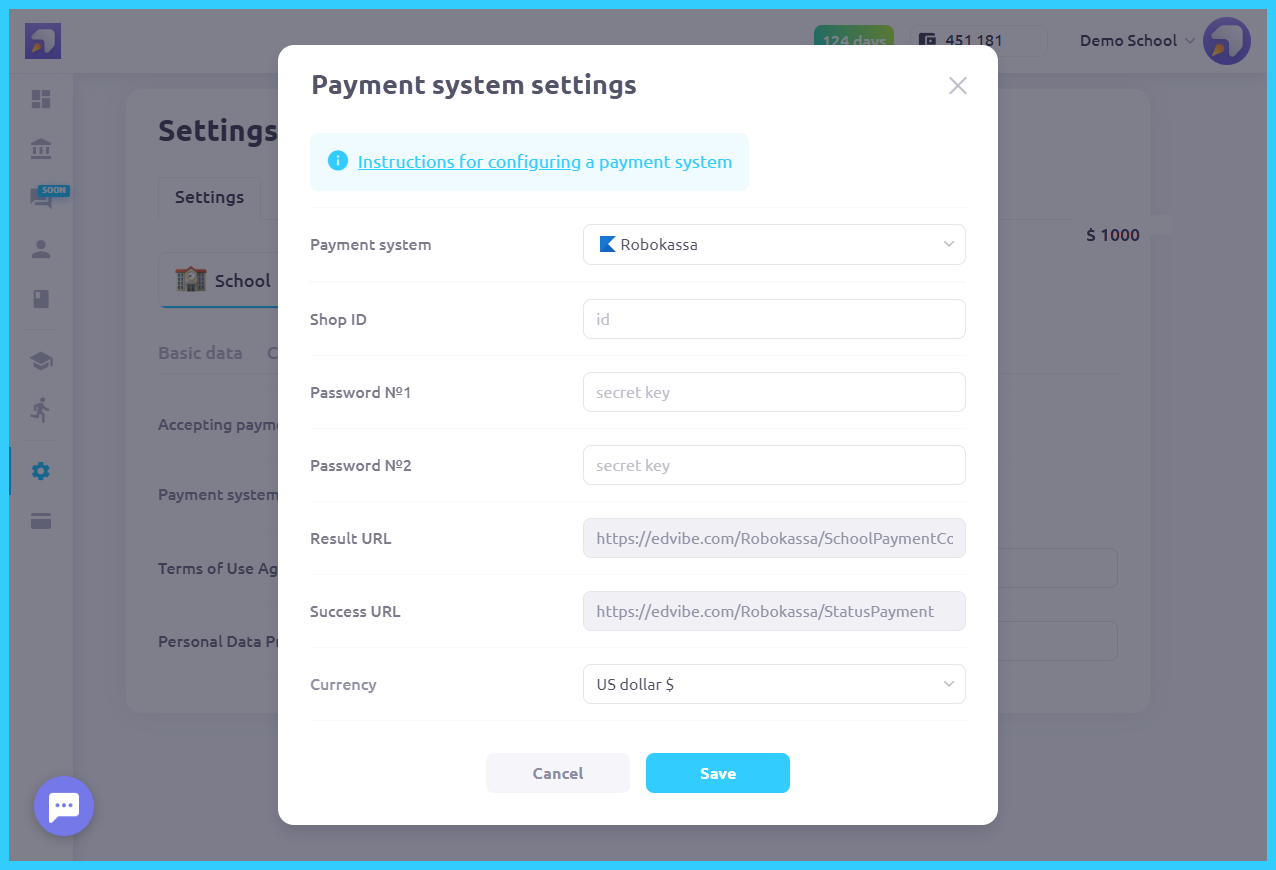
These options can be found under Settings - Technical settings of a specific store.
The same section contains the Result URL and Success URL fields. Copy the links from the corresponding fields in the payment system settings on the platform and paste them into the store settings.
Warning! If you do not paste these links into the store settings, payment acceptance will not work.
Fondy
To integrate payment acceptance through Fondy, you need to copy the shop ID and Secret key from Fondy settings. Paste them into the settings on the platform and click Save.
Accept payments for online lessons
To accept payments for online lessons at the school’s prices, go to Settings -> Live classes -> Balance system and enable the Accept payments via the platform setting.
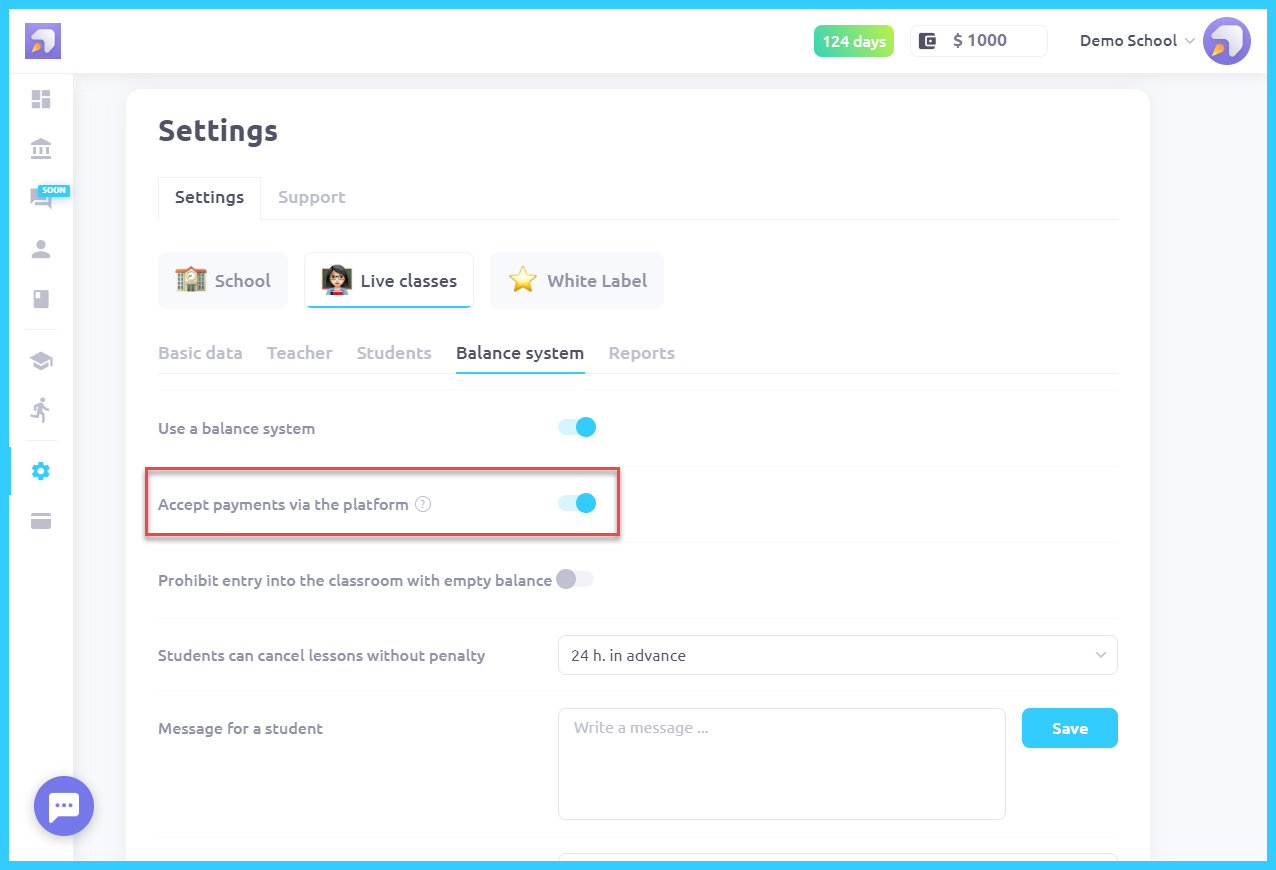
Accept payments for online courses
Payment for participation in online courses is configured in the card of each course separately. Go to the Online courses section and open the needed course. In the Payments tab, you can turn on Accept payments toggle, set the price for the course and copy the Payment link.
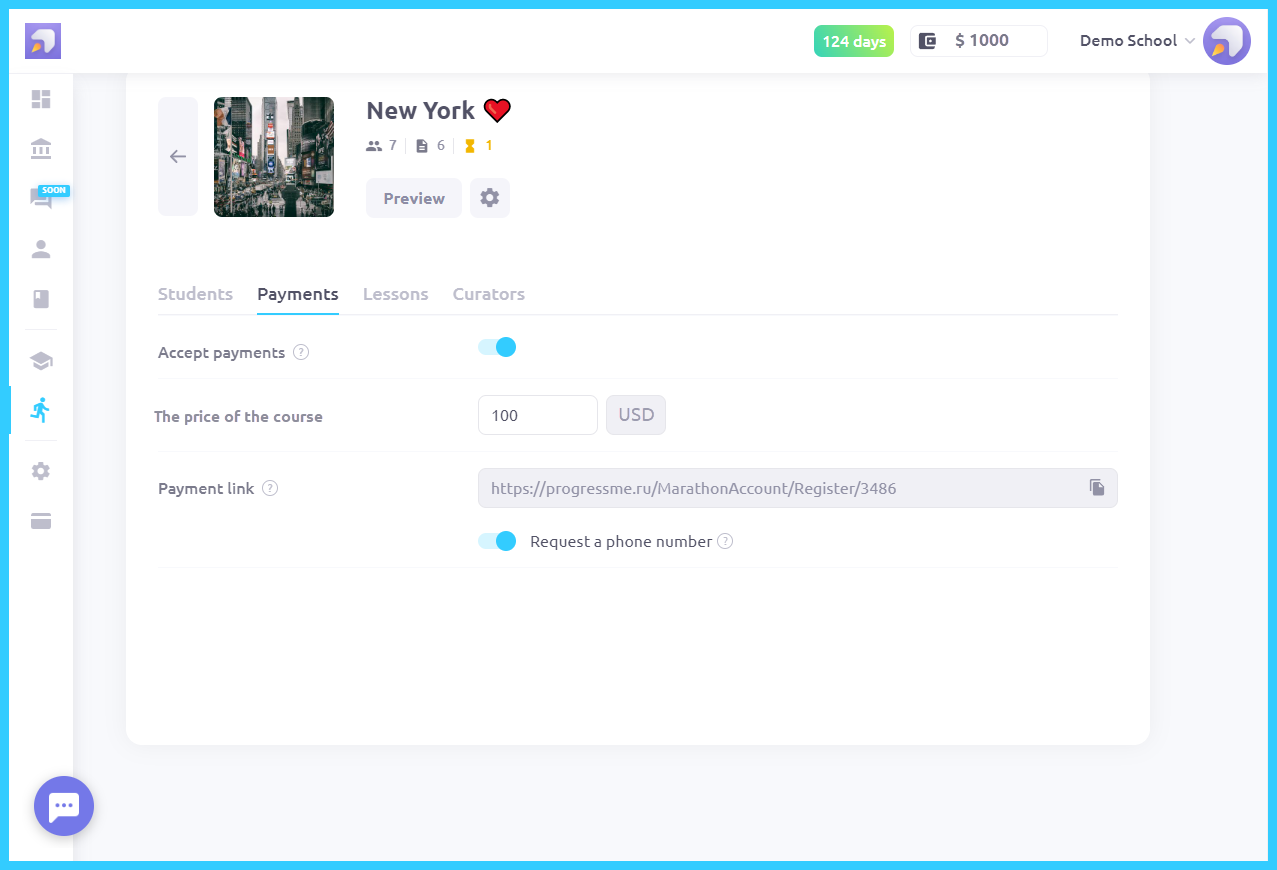
To send your participants an invoice, copy the payment link. This link can be pasted to your site or sent directly to the participant. The link will open a payment form. The participant will be required to provide a name and email address. You can also add the Phone number required field in the Payments settings.
By clicking on Proceed to payment, the participant will be redirected to the payment page of the payment system you have chosen.
Note! When you set up ProgressMe to accept payments, the Payment history section will appear in your school's admin toolbar. There you can track incoming payments, as well as monitor some financial indicators.
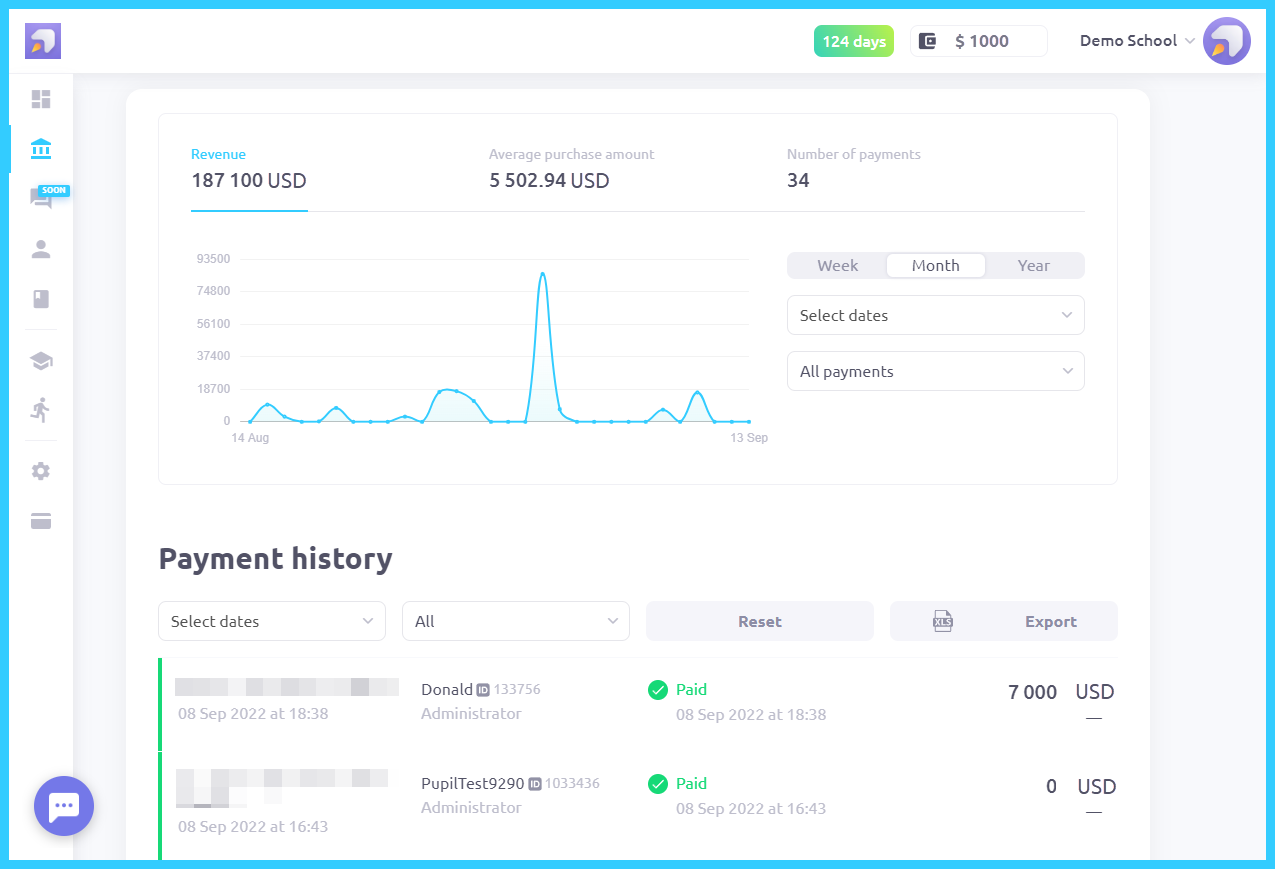
Now you are ready to accept payments from your students on ProgressMe
